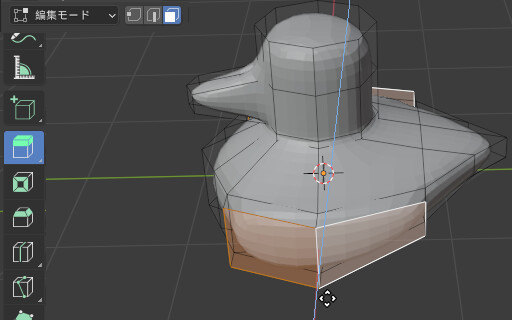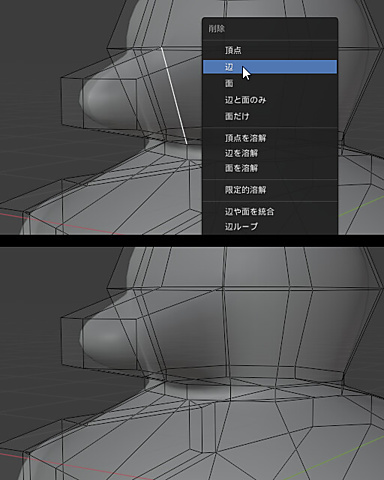口ばしの押し出し 
次に口ばしを押し出します。
先ほどのループカットのおかげで辺選択モードに切り替わっていますので、3Dビューポート上部のアイコンで「面選択モード」に切り替え、「押し出し」ツールを選択します。
そして下図の面を選択し、ハンドルをドラッグして押し出します。
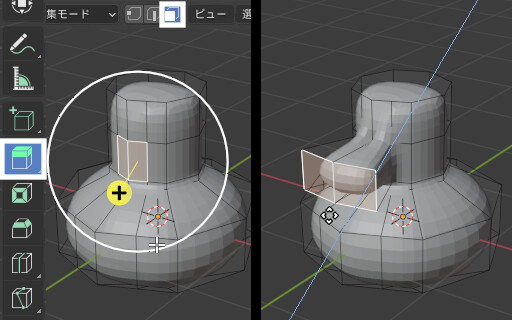
上のカットもそうですが、選択時は片方だけ選択すると、もう片方も自動的に選択されます。これは「ミラーモディファイアー」のおかげです。
ついでに「スケール」ツールで口ばしを小さくしておきましょう。そのままでもいいという人は飛ばしてもかまいません、後でも調整はできます。

しっぽの変形 
しっぽも変形しておきましょう。後ろの面を選択します。
そして今回は「トランスフォーム」ツールを使用します。
このツールは移動・回転・拡大縮小が一つでできる便利ツールです。専用のツールに比べ、一部機能が利用できなくなる代わりに、これらのツールを切り替える手間が省けます。

「緑の矢印」で後ろに引っ張り、「青の立方体」で平らにします。
そして最後に「青の矢印」で上に移動しましょう。

ナイフツールによるカット 
これで以前よりアヒルっぽくなりましたが、後ろ側の丸みが足りないのと、後で追加する翼のために、今伸ばした胴体の後ろ側に辺を挿入します。
ここには「ループカット」は利用できないため、「ナイフ」ツールを使用し、「辺ループ」を作成します。
「ナイフ」ツールを選択(下図左)し、さらにナビゲートギズモの軸内の「X」をクリックします(下図右)。
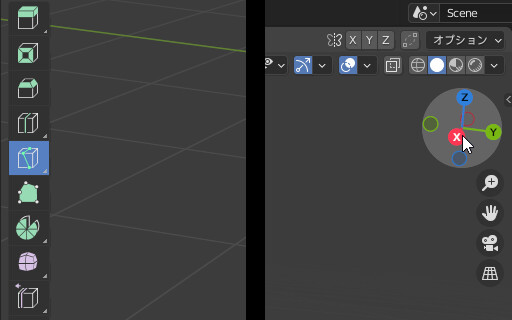
そして下図のように胴体の上を「左クリック」(1)し、そのまま下にマウスを移動します(2)。すると下図のように「紫の線」と「胴体の辺」の交点に「緑のドット」が表示されているはずです。
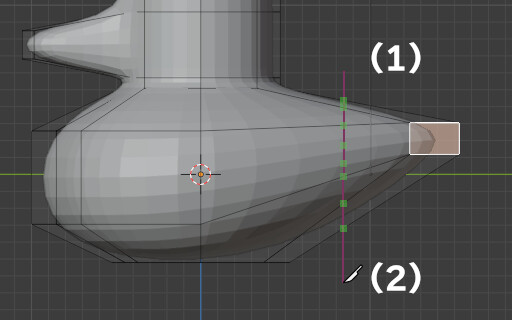
この状態で「左クリック」すると今度は赤い点が交点に表示されます。
[Enter]キーを押すと、実際にカットされます。
ちなみにこの段階になるまでに「右クリック」または[Esc]キーを押すといつでもキャンセルできます。
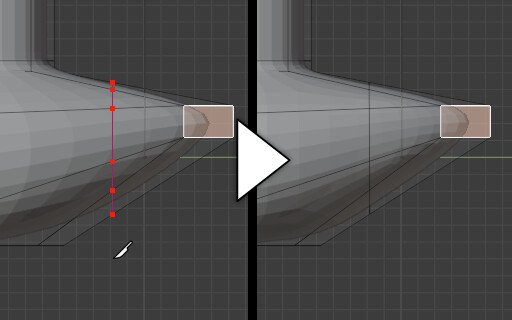
辺ループの選択と編集 
今カットした辺を選択します。
「辺選択モード」に切り替え、先ほど作成した辺の上にマウスを移動します(図では見やすいよう、ツールバーを「選択」ツールに変更しています)。
そして「[Alt]+左クリック」すると、作成した「辺ループ」が選択されます。
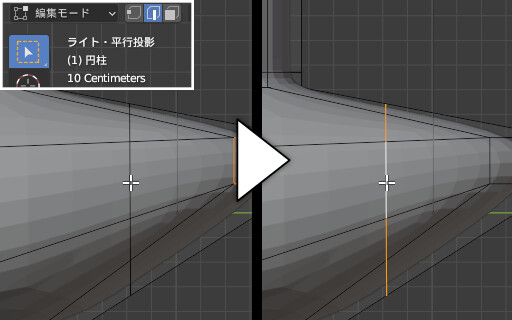
「スケール」ツールなどに切り替え、X軸方向(赤の立方体)に大きくします。
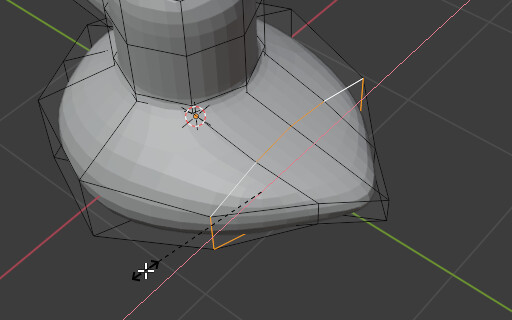
スムーズシェーディングの設定 
スムーズシェーディングを設定を行います。編集モード中でも行えますが、オブジェクトモードだと全体的に一度に設定できます。
今回は3Dビューポート左上のメニューから、「オブジェクトモード」に切り替えてみましょう。
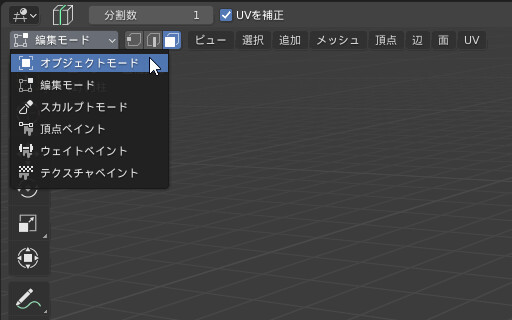
現在アヒルのオブジェクトが選択中であるはずですので、そのまま「右クリックメニュー→スムーズシェーディング」を選択します。
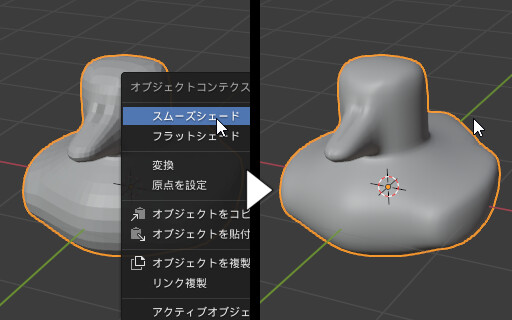
少しメッシュをチェックしてみましょう。
まず、翼と胴体の境界がスムージングされてあまりハッキリしていません。また、頭部もどうにかしたいですね。そして口ばしに妙な筋が入っています。これからこれらを修正していきます。

形状の修正 
それでは編集モードに復帰しますが、今度は[Tab]キーを押してみましょう。「編集モード」に戻ったはずです。ワークスペースを切り替えるより、こっちの方が視点そのままですぐ確認できる利点があります。
翼の修正 
「ループカット」ツールに切り替え、図のようにカット予定ラインが表示されたら、ほんの少し内側に「左ドラッグ」します。

さらに「スケール」ツールに切り替え、この辺ループを少し小さくします。

[Tab]キーでオブジェクトモードに抜けて見てみましょう。翼との境界がくっきりしました。
このチュートリアルで使用している「サブディビジョンサーフェス」による変形では、辺を増やすことで細部の変化を増やすことができます。
確認したら、また[Tab]キーで戻します。

頭部の修正 
次に頭部を修正します。
「辺選択モード」にになっていると思いますので、[Alt]+左クリックで図の部分の「辺ループ」を選択します。
「スケール」ツールで大きくします。
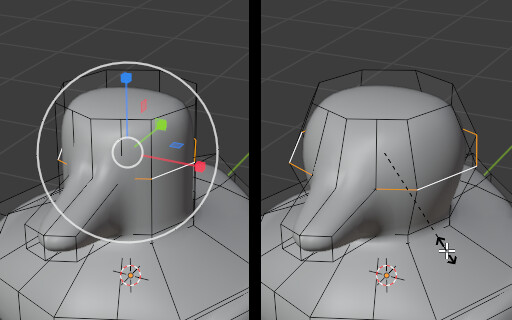
頭頂部が平らなので、辺を追加し、滑らかにしましょう。
「面選択モード」に変更し、「ベベル」ツールで小さくします。
だいぶ可愛くなったと思います。
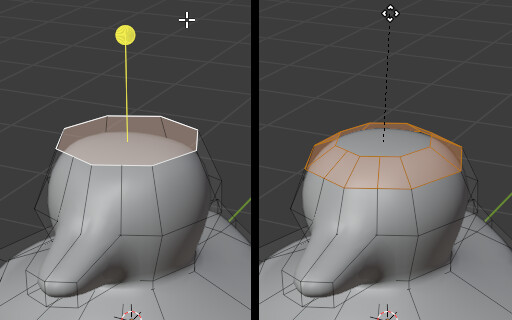
口ばしの修正 
口ばしに変な窪みが出来ている原因を調べます。
ここで[Tab]キーで「オブジェクトモード」に変更し、右上の「ナビゲートギズモ」の「X」の○をクリックして「ライトビュー」にします。
そして、その上にある、下図の四角形が二重になっているアイコンをクリックしてください。オブジェクトが図のように「透過表示」されます。
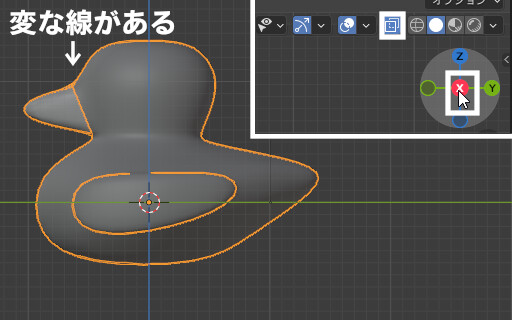
よく見ると口ばしのあたりに変な線が入っているのがわかります。
これは内部の断面に「面」が出来ていることを示します。
再び[Tab]キーで「編集モード」に戻ってください。
少しわかりづらいですが、下図のハイライトされている部分に面があります。これを消すには奥側(右側)の「辺」を削除するのがよさそうです。
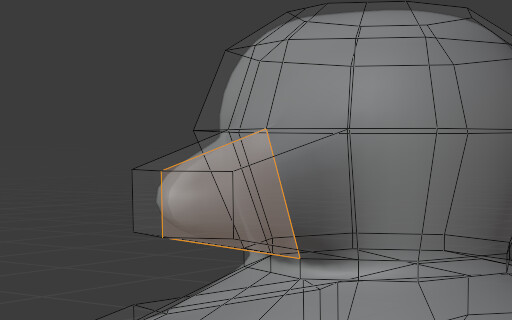
「辺選択モード」で下図の「辺」を選択し、[Del]キー→「辺」で削除するか、「右クリックメニュー→辺を削除」を実行してください。
今のままでは確認しづらいので、再び右上の「透過表示」のアイコンをOFFにしてみましょう。真ん中の変な凹みがなくなっているはずです。

辺ループ選択による口ばしと頭部の修正 
ついでに口ばしを前から見て「△」になるようにしたいと思います。
最初は中央部分の頂点を上げようと思ったのですが、口の端を含む頭部を下げた方が可愛いとわかったので、こちらを下げたいと思います。
現在「辺選択モード」になっていることを確認し、図のあたりの「横の辺」にマウスカーソルを置き、[Alt]+左クリックすると、図のように「辺ループ」が選択されます。

しかし口ばしの方までループが選択されませんね。なぜでしょう?
これは辺ループ選択では、3つ以上の辺の交点より先が選択されないためです。つまりクロスしている部分はOKでも、そこから辺が増えるとダメということです。とりあえずそういう物だと理解してください。
話を戻しましょう。上図のように選択されたら、下に移動してください。
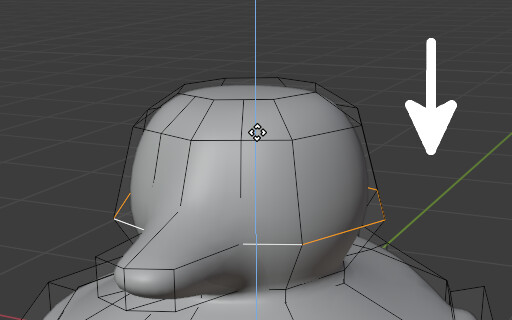
これでモデルはいったん完成です。
ファイルを保存して休憩しましょう。
添付ファイル:
ログイン
クイックリンク
●Blender.org
BlenderFoundation
- Blenderのダウンロード
- 公式チュート等
- 公式マニュアル(和訳)
●ニュース(英文)
BlenderNation
●Blenderコミュニティ
blenderartists.org
●Blender Q&A
- Blender Stack Exchange
●テストビルド
Buildbot(自動生成)
●開発関連
公式開発サイト
Blender開発blog
Blender Wiki