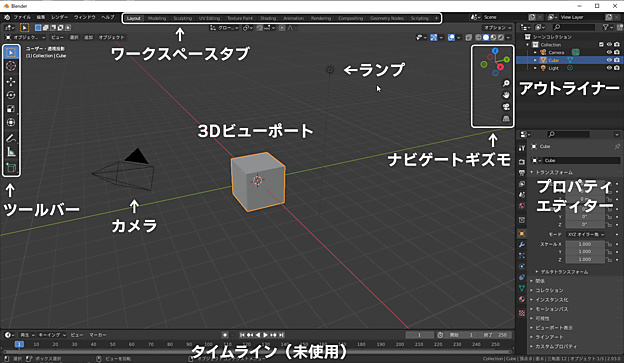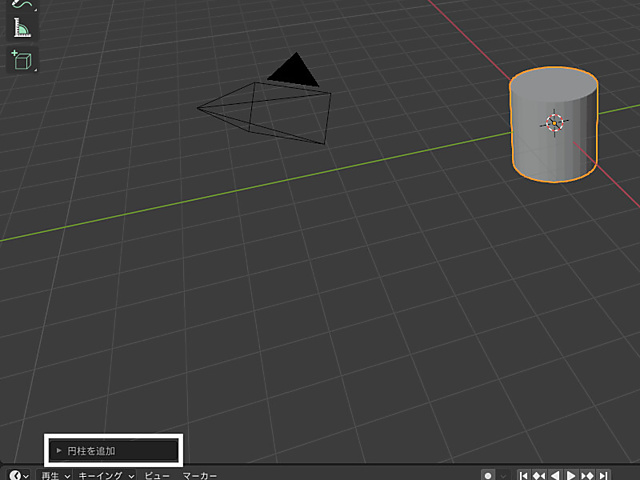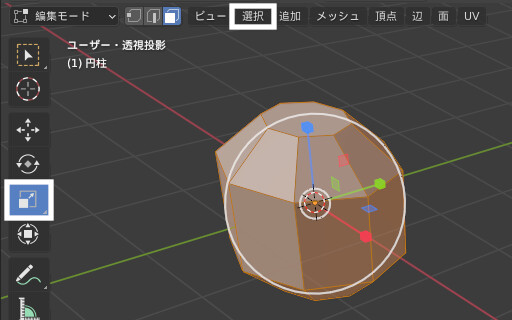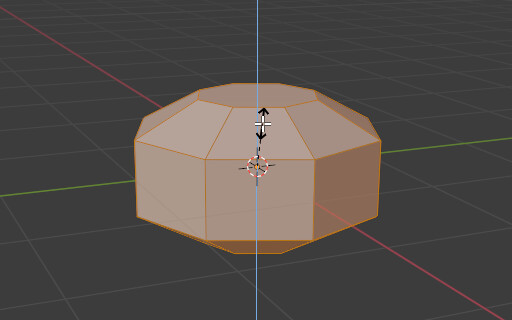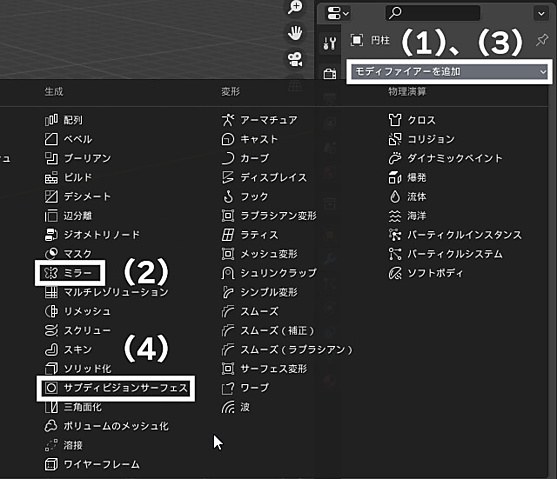マウスの役割 
- 左クリックで選択、決定
- 右クリックでメニュー表示、キャンセル([Esc]キーでも可)
- 中(ホイール)ドラッグでビュー回転、[Shift]+中(ホイール)ドラッグで平行移動、ホイール回転でズーム
デフォルトのCubeの削除 
まず、起動後のデフォルト画面に表示されている Cube を削除してみましょう。
- 「Cube」の周りにオレンジの枠が表示され、選択中であることを確認し、そうでなければ「左クリック」で選択します。
- 「右クリックメニュー→削除」で削除します。
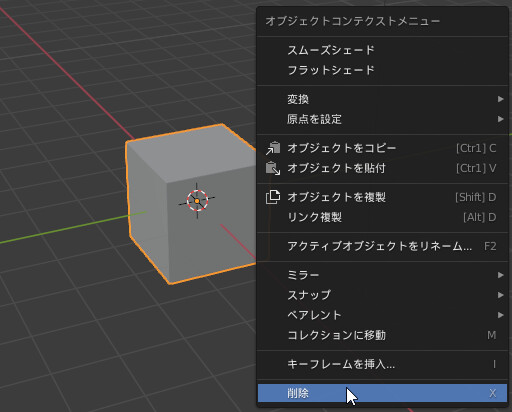
円柱の追加 
次に円柱を追加します。右上にある、「追加メニュー→メッシュ→円柱」を実行します。
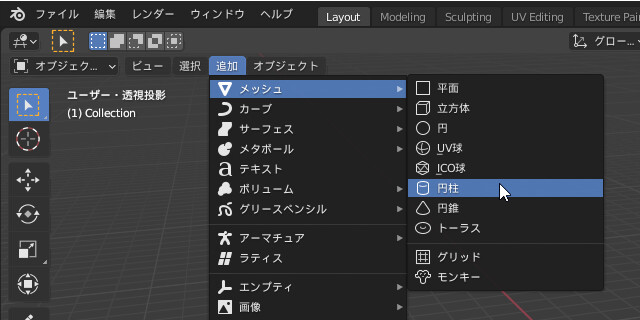
追加後、画面左下を見てください。下図のような「バー」が表示されています。これをクリックしましょう。
パネルが開きますので、下図のように「頂点」フィールドの左右の三角をクリックするか、左右にドラッグして「8」に変更します。
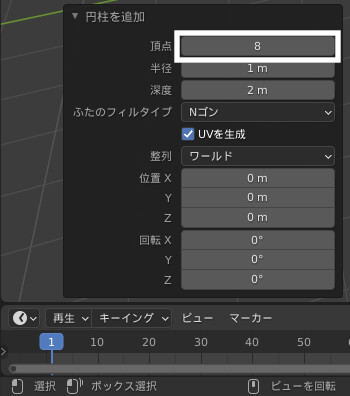
これは「最後の操作を調整」(Adjust Last Operation)パネルといい、最後にした操作のパラメーターを調整して再実行できます。
オブジェクト追加の場合は、ここで形状を調整できます。
もし別の部分をクリックしてしまったりして消えた場合は、[Ctrl]+[Z]キーまたは上部の「編集メニュー→元の戻す」で戻し、やり直してみてください。
Modeling ワークスペースへの変更 
次にこの原始的な形状(プリミティブ)を編集していきます。
画面上方にあるタブの中から「Modeling」というタブを探し、クリックして切り替えてください。
図のように、円柱にワイヤーフレームで「頂点」や「辺」が表示されているはずです。
ベベル変形 
左上の「選択ツールアイコン」で「面選択」モードにし、左側に並んでいる「ツールバー」から「ベベルツール」を選択します。
一番上の面を「左クリック」し、伸びている「ハンドル」を、図のようになるまで「ドラッグ」します。
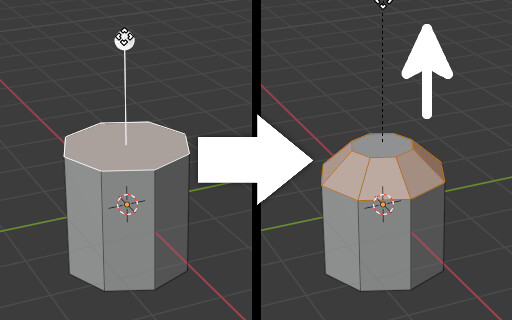
画面を回転し、下の方の面も同様にクリック後、ハンドルを下にドラッグします。
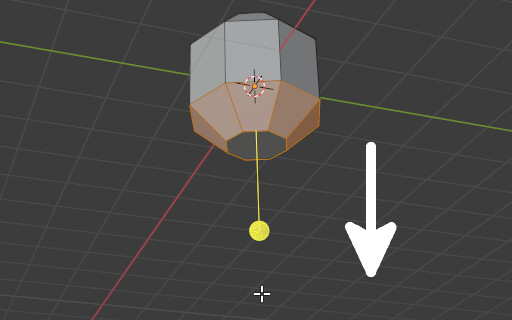
モディファイアーの追加 
ここでもう少し雰囲気を出すため(?)左右対称の有機的なモデルを作るための「モディファイアー」を追加します。
右側の「プロパティエディター」が、「モディファイアータブ」(スパナアイコン)になっているはずですので、一番上の「モディファイアーを追加」ボタンをクリックし、「ミラー」モディファイアーを追加します(下図(1)、(3))。
さらにもう一度「モディファイアーを追加」ボタンをクリックし、その下の方にある「サブディビジョンサーフェス」モディファイアーを追加します(下図(2)、(4))。
図のように、パネルが二つ追加されているはずですので、白い囲みの部分が図の通りになるよう設定してください。

「サブディビジョンサーフェス」モディファイアーにより、モデルが丸みを帯びました。モデル周囲のワイヤーフレームで表示されているのが実際の形状です。
なお「ミラー」モディファイアーにより、モデルの半分が削除され、左右対称になっていますが、現時点ではまだ実感できませんね。
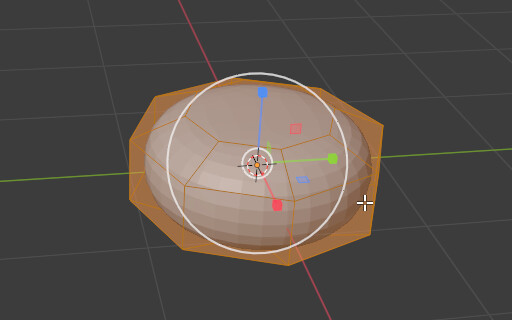
頭部の押し出しとカット 
ツールバーから「押し出し」ツールを選択し、一番上の面を選択します。
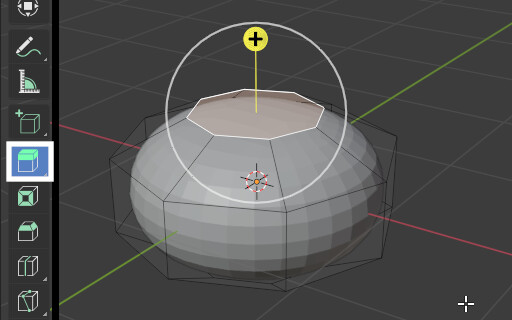
先に「ベベル」ツールで行ったようにハンドルを上にドラッグし、図のように押し出します。これが頭部になります。
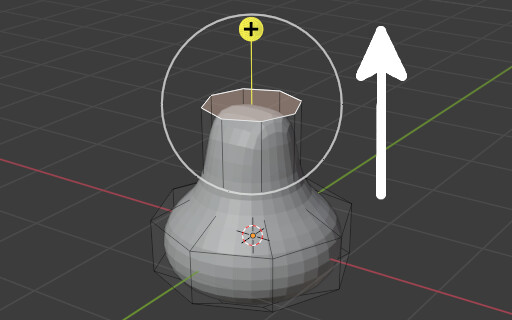
さらに口ばしを作成するため、面を「カット」します。
ツールバーから「ループカット」ツールを選択し、頭部の縦の「辺」の付近にマウスカーソルを移動すると、下図左のように黄色の線が出てきます(出てこなかったら位置を変えてみてください)。
この状態で下図右のあたりまで「左ドラッグ」してください。
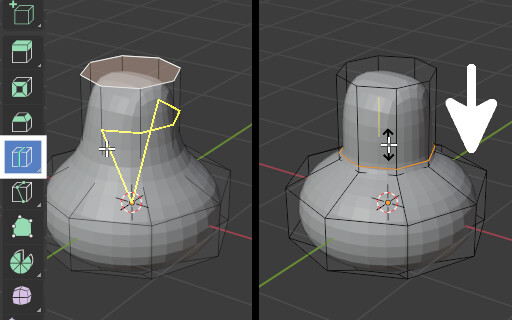
そしてもう一度、同様に縦の「辺」の近くにマウスカーソルを移動し、同様の黄色の線が表示されたら、今度は「左クリック」してください。
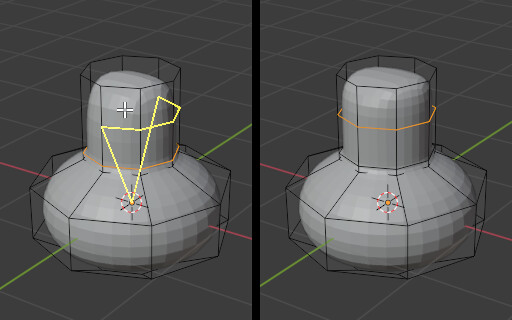
最後に、縦にもカットを行います。横の「辺」の近くにマウスカーソルを移動し「左クリック」してください。
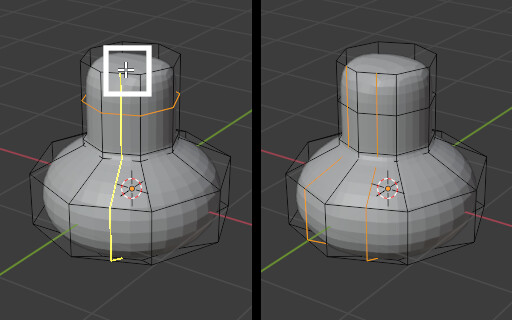
ここで一度「ファイルメニュー→名前を付けて保存」で保存しておきましょう。
添付ファイル:
ログイン
クイックリンク
●Blender.org
BlenderFoundation
- Blenderのダウンロード
- 公式チュート等
- 公式マニュアル(和訳)
●ニュース(英文)
BlenderNation
●Blenderコミュニティ
blenderartists.org
●Blender Q&A
- Blender Stack Exchange
●テストビルド
Buildbot(自動生成)
●開発関連
公式開発サイト
Blender開発blog
Blender Wiki