元記事:Modifier System
Blender2.37aからBlender2.40への移り変わりの中で、Object の編集を行う、重要な多くの内部コンポーネントが完全に書き直されました。この変更により、ほとんどの Blender ユーザにおなじみのいくつかの従来のツールとエフェクトの、新しい実装が可能になりました。下記のツールは現在、新しいモディファイアシステムの一部として利用可能です。
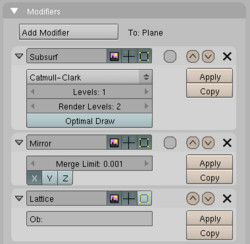
図1
モディファイア:
これらのツールが全て、EditButtons([F9])内の Modefier タブで使用可能になりました。インタラクティブかつ、図1のようにユーザがどんな順番を選んでも、何も壊さず適用できます。これは一般的には「モディファイアスタック」に属するもので、さまざまな3Dアプリケーションに見られます。
モディファイアスタックでの、モディファイアが適用される順序は、その結果に影響します。ありがたいことに、Blender のモディファイアは簡単に再編成でき、図2の上半分にある、モディファイアのヘッダ内の、便利な上下の矢印アイコンをクリックすることで行えます。下半分はシンプルなサンプル Mesh による、その結果です。
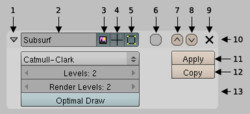
図3
それぞれのモディファイアは、Blender の別々の部分から持ってきたものであるため、各々に特有の設定と特に考慮すべき事項があります。しかしながら、それぞれのモディファイアのインタフェイスは同じ基本のコンポーネントを持っています。これらは図3に強調して示されています。
すべてのモディファイアには、折りたたみボタン(図3.1)と名前ボックス(図3.2)、その隣の、3つの別々のコンテクスト:レンダリング(図3.3)、ObjectMode(図3.4)、EditMode(図3.5)で、エフェクトの表示をコントロールする3つのボタンがあります。それぞれのトグルボタンは、モディファイアの結果を各シチュエーションにおいて表示するかどうかを決定します。
折りたたみボタン(図3.1)は、モディファイアのサブパネル(図3.13)を隠すことができます。そのため、ButtonsWindow を余計にスクロールしなくても、多くのモディファイアを、表示できます。折りたたまれた場合、モディファイアのヘッダ(図3.10)が表示されます。
名前ボックス(図3.2)は、モディファイアにその機能を簡単に識別できる、わかりやすいタイトルをつけるのに使用できます。これは特に、複数のタイプを設定した複雑なモディファイアのある、大きな Scene で便利でしょう。
ケージモード(図3.6)ボタンは、モディファイアを編集中のケージに適用するのに使用します。ケージとは、一度モディファイアが適用された Mesh の形状をもっと正確に表示する物で、Vertex/Edge/Face のオリジナルの位置の代わりに、モディファイアで変更された位置を表示します。ただし、Transform の操作は表示されている位置ではなく、ケージの Vertex のオリジナル位置のままで行われることに気をつけてください。
その右側には、二つの矢印ボタンがあります(図3.7と3.8)。これでスタック内のモディファイアの順序をコントロールできます。モディファイアはリストの一番上から下に向かって評価されていきます。リストの上の方にあるモディファイアが早く評価されるわけです。これは用途によっては非常に重要となります。
図2は、SubSurf モディファイアと Mirror モディファイアの組み合わせによる、スタック内での位置の重要さを知るいいサンプルです。
リスト中の Mirror モディファイアは、SubSurf モディファイアより上になければならず、そうでない場合、Object の半分が、SubSurf 化された後に Mirror 化され、非常に好ましくない結果になります。
×(図3.9)はまさしく予想どおりの物です。そのモディファイアをスタックから完全に消し去ります。
Apply(図3.11)と Copy(図3.12)ボタンは、お互いに近くにあるにもかかわらず、全く違う機能を持ちます。Apply はそのモディファイアをスタックの最初のモディファイアとして評価し、結果を Mesh に書き込みます。
Copy ボタンは、現在のモディファイアの設定を含んだコピーを、モディファイアリストの最下部に作成します。
このセクションは、それぞれ独立したモディファイアの簡単な説明です。より詳細な使い方は、将来、Blender Documentation に掲載されるでしょう。このセクションはそれぞれの使用時の取扱説明書というよりむしろ、その目的についてガイドするようデザインされています。
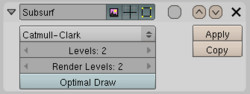
図4
Subsurf モディファイア(図4)は、2.40以前の EditButtons にある同名の物とほぼ同じ機能を持ちます。唯一の例外は、Optimal ボタンがもう Vertex、Edge、Face の位置に、SubSurf のエフェクトを適用する機能を提供しなくなったことです。この機能は現在は、ケージモード(図3.6)ボタンが担当します。Optimal Draw ボタンの代わりに、新たな形状の結果として表示される、余計なワイヤフレームのラインを削除します。
このボタンは特に込み入った SubSurf Mesh を、わかりやすく、高速に表示するのに便利です。
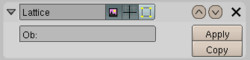
図5
Lattice モディファイア(図5)もまた、以前の同名の物と同じ機能を持ちます。以前のバージョンの物と現在の実装との主な違いは、すべての Object タイプの編集中に、Parent/Child の関係を考慮する必要なく、エフェクトをリアルタイムに適用できることです。Lattice Object を、Lattice サブパネルの OB: フィールドに入力する必要がある代わりに、すぐさまモディファイアのエフェクトがかかります。更に、ケージモード(図3.6)ボタンの使用により、Object 上のエフェクトを EditMode 内で見ることができます。
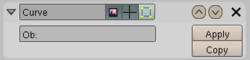
図6
Curve Deform モディファイア(図6)は、Curve とデフォームする Object を Parent/Child の関係にしなくてもいいことと、そのエフェクトがすべての Object タイプにリアルタイムに適用可能ということ以外は、以前のものと同様の動作をします。Lattice モディファイアのように、エフェクトを見るには Curve Object の名前を、モディファイアの OB:フィールドに入れるだけです。
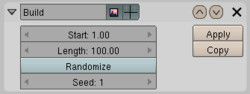
図7
Build Effect モディファイア(図7)は、"Start" ボックスに指定したフレームと、
それに "Length" ボックスで指定したフレーム数をプラスしたフレームまで、Face を1枚ずつ断片として集め、ひとつの Mesh にしていきます。この Build Effect には新しく、"Randomize" ボタンが追加され、Object の Face をランダムに再構築していくことができます。Seed 値を変更することにより、違う結果になります。
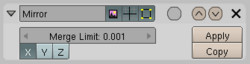
図8
多くのモデリング作業には、左右対称の Object 作成が含まれます。しかし、何年もの間、賢い Blender アーティストが編み出してきた策以外には、Object の両側をすばやくモデリングする方法はありませんでした。
一般的なテクニックは、Object の半分をモデリングし、[Alt]+[D]で Linked Duplicate して、片方の軸を反転し、編集をリアルタイムで更新される完全な反転コピーを生成することです。
この Mirror モディファイア(図8)は、自動的に X、Y、Z軸方向に、Object の Center を中心として反転します。その時、Merge Limit ボタンにより、Vertex を中心で統合する際に許容される距離を指定することができます。モデリングが完成したなら、Apply をクリックして Mesh のリアルバージョンを作成することも、そのままさらに編集することもできます。

図9
Decimate モディファイア(図9)は、Mesh を破壊せず、すばやく簡単にポリゴン数を減らす方法です。これは Mesh モディファイアシステムの利点を示す、素晴らしい証拠です。なぜなら、通常、オリジナル Mesh データを変えないか、壊すかのどちらかになる操作を、モディファイアを使用してインタラクティブかつ安全に行えるということを見せてくれるからです。
現存の大半のモディファイアとは違い、Decimate モディファイアは EditMode ではその変更を見ることができません。

図10
Wave Effect モディファイア(図10)は、波のさまざまなパラメータをセットすることにより、指定した位置から波が伝播していきます。ユーザには、波の挙動を決めるパラメータ:speed(スピード)、wavelength(波の長さ)、frequency(振動数)、phase(位相)、amplitude(振幅)、direction(方向)、origin(発生始点)の調整を行うオプションのほぼすべてがあります。また、波紋や指定されたフレーム数で減衰していく様子なども、指定の長さの波を設定することで可能です。これは水面や風の中の旗、さらにオシロスコープの模倣に使用できます。
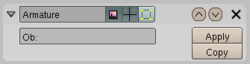
図11
Armature モディファイア(図11)は、キャラクタの姿勢や、姿勢に必要な物、アニメーションするための骨格システムを構築するのに使用します。Armature システムをある Object に追加すると、その Object は正確にデフォームできますので、形状を手付けでアニメーションする必要はありません。Armature モディファイアは、指定された名前の Armature Object により、Object を Bone で簡単にデフォームできます。より詳しい情報は、新しい Armature システムのリリースノートにあります。
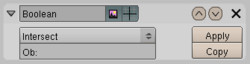
図12
ユーザの間で大人気間違いなしの Boolean モディファイア(図12)は、Mesh Object に、Boolean を、モディファイアが適用されている Mesh に動的に適用します。
シンプルなドロップダウンメニューにより、Difference、Union、Intersect の選択ができます。その下のテキストボックスには、ユーザがドロップダウンメニューに指定した性質を持たせたい Object の名前を入力します。一度この二つの Object が出会うと、演算がリアルタイムで実行されます。このコードは現在、Blender のまだ開発途中の Boolean システムを使用しており、よりクリーンかつ安定化する作業が進行中であることをつけくわえておかなくてはなりません。
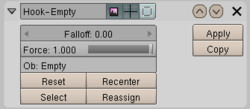
図13
Hook(図13)モディファイアは EditMode 中での[ctrl]+[H]のホットキーの組み合わせでのみアクセスできます。Vertex を選択する必要があり、その時になって Hook が追加できるようになります。Hook の代替を、選択された Object の中心点(Center) を使用し、同じホットキーの組み合わせで設定できます。Hook モディファイアは、ユーザが Falloff(減衰度)、Force(力)、Hook の影響の原点をコントロールする二つのオプション:Reset(リセット)とRecenter(中心に戻す)が使用可能です。
終わりに
Blender で Object へのエフェクトと編集が簡単かつすばやく行える、非常にエキサイティングなツールのための下地が構築されました。
近い将来、より多くのツールがモディファイアとして利用可能になるでしょう。すでに Displacement、Explosion、Bevel のようなモディファイアが議論されています。また、ユーザインタフェイスの改良についての議論も進行中です。
とりあえず、急激に変化しているため、ドキュメントが新しい作業を反映して更新されていくことでしょう。
下記ファイルのダウンロードと調査をお願いします。これには、HTMLのこのドキュメントが含まれており、TextWindowからローカルに保存できます。そして、Wave モディファイアを使用して、私が作成したオシロスコープのデモについて、私、Chris Burt のコメントが載っています。それではお楽しみ下さい!
mod_docs.blend
元記事:Modifier System
Last update: Oct 12 2005.
This section is maintained by Ton Roosendaal.
モディファイアシステム
はじめに
Blender2.37aからBlender2.40への移り変わりの中で、Object の編集を行う、重要な多くの内部コンポーネントが完全に書き直されました。この変更により、ほとんどの Blender ユーザにおなじみのいくつかの従来のツールとエフェクトの、新しい実装が可能になりました。下記のツールは現在、新しいモディファイアシステムの一部として利用可能です。
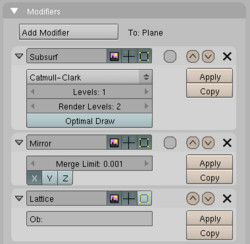
図1
- Subsurf
- Lattice デフォーム
- Curve デフォーム
- Build エフェクト
- Mesh Decimator
- Wave エフェクト
- Armature
- Boolean
- Hook
これらのツールが全て、EditButtons([F9])内の Modefier タブで使用可能になりました。インタラクティブかつ、図1のようにユーザがどんな順番を選んでも、何も壊さず適用できます。これは一般的には「モディファイアスタック」に属するもので、さまざまな3Dアプリケーションに見られます。
モディファイアスタックでの、モディファイアが適用される順序は、その結果に影響します。ありがたいことに、Blender のモディファイアは簡単に再編成でき、図2の上半分にある、モディファイアのヘッダ内の、便利な上下の矢印アイコンをクリックすることで行えます。下半分はシンプルなサンプル Mesh による、その結果です。
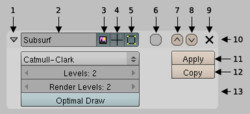
図3
インタフェイス
それぞれのモディファイアは、Blender の別々の部分から持ってきたものであるため、各々に特有の設定と特に考慮すべき事項があります。しかしながら、それぞれのモディファイアのインタフェイスは同じ基本のコンポーネントを持っています。これらは図3に強調して示されています。
- 折りたたみボタン(Collapse Arrow) - モディファイアをヘッダのみの表示に折りたたみます。
- 名前ボックス(Name Box) - ユーザが定義可能なモディファイアの名前が入ります。
- レンダリング表示(Render Display) - レンダリング時のモディファイアの効果の表示。
- インタラクティブ表示(Interactive Display) - 3DView でのモディファイアの効果の表示。
- EditMode 表示(Edit Mode Display) - EditMode 時のモディファイアの効果の表示。
- ケージモード(Cage Mode) - EditMode で、編集中のケージにモディファイアを適用します。
- 上へ移動(Move Up) - スタック内のモディファイアを上に移動します。
- 下へ移動(Move Down) - スタック内のモディファイアを下に移動します。
- 削除(Delete) - スタックからモディファイアを削除します。
- ヘッダ(Header) - モディファイアのコントロールが入っています。
- 適用(Apply) - モディファイアの結果を実体化します。
- コピー(Copy) - モディファイアのコピーを、スタックの底に作成します。
- サブパネル(Sub-panel) - モディファイア特有の内容
すべてのモディファイアには、折りたたみボタン(図3.1)と名前ボックス(図3.2)、その隣の、3つの別々のコンテクスト:レンダリング(図3.3)、ObjectMode(図3.4)、EditMode(図3.5)で、エフェクトの表示をコントロールする3つのボタンがあります。それぞれのトグルボタンは、モディファイアの結果を各シチュエーションにおいて表示するかどうかを決定します。
折りたたみボタン(図3.1)は、モディファイアのサブパネル(図3.13)を隠すことができます。そのため、ButtonsWindow を余計にスクロールしなくても、多くのモディファイアを、表示できます。折りたたまれた場合、モディファイアのヘッダ(図3.10)が表示されます。
名前ボックス(図3.2)は、モディファイアにその機能を簡単に識別できる、わかりやすいタイトルをつけるのに使用できます。これは特に、複数のタイプを設定した複雑なモディファイアのある、大きな Scene で便利でしょう。
ケージモード(図3.6)ボタンは、モディファイアを編集中のケージに適用するのに使用します。ケージとは、一度モディファイアが適用された Mesh の形状をもっと正確に表示する物で、Vertex/Edge/Face のオリジナルの位置の代わりに、モディファイアで変更された位置を表示します。ただし、Transform の操作は表示されている位置ではなく、ケージの Vertex のオリジナル位置のままで行われることに気をつけてください。
その右側には、二つの矢印ボタンがあります(図3.7と3.8)。これでスタック内のモディファイアの順序をコントロールできます。モディファイアはリストの一番上から下に向かって評価されていきます。リストの上の方にあるモディファイアが早く評価されるわけです。これは用途によっては非常に重要となります。
図2は、SubSurf モディファイアと Mirror モディファイアの組み合わせによる、スタック内での位置の重要さを知るいいサンプルです。
リスト中の Mirror モディファイアは、SubSurf モディファイアより上になければならず、そうでない場合、Object の半分が、SubSurf 化された後に Mirror 化され、非常に好ましくない結果になります。
×(図3.9)はまさしく予想どおりの物です。そのモディファイアをスタックから完全に消し去ります。
Apply(図3.11)と Copy(図3.12)ボタンは、お互いに近くにあるにもかかわらず、全く違う機能を持ちます。Apply はそのモディファイアをスタックの最初のモディファイアとして評価し、結果を Mesh に書き込みます。
Copy ボタンは、現在のモディファイアの設定を含んだコピーを、モディファイアリストの最下部に作成します。
モディファイアの種類
このセクションは、それぞれ独立したモディファイアの簡単な説明です。より詳細な使い方は、将来、Blender Documentation に掲載されるでしょう。このセクションはそれぞれの使用時の取扱説明書というよりむしろ、その目的についてガイドするようデザインされています。
Subsurf モディファイア
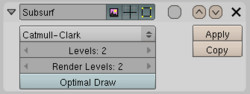
図4
このボタンは特に込み入った SubSurf Mesh を、わかりやすく、高速に表示するのに便利です。
Lattice モディファイア
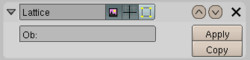
図5
Curve Deform モディファイア
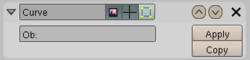
図6
Build Effect モディファイア
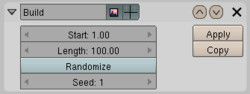
図7
それに "Length" ボックスで指定したフレーム数をプラスしたフレームまで、Face を1枚ずつ断片として集め、ひとつの Mesh にしていきます。この Build Effect には新しく、"Randomize" ボタンが追加され、Object の Face をランダムに再構築していくことができます。Seed 値を変更することにより、違う結果になります。
Mirror モディファイア
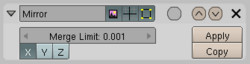
図8
一般的なテクニックは、Object の半分をモデリングし、[Alt]+[D]で Linked Duplicate して、片方の軸を反転し、編集をリアルタイムで更新される完全な反転コピーを生成することです。
この Mirror モディファイア(図8)は、自動的に X、Y、Z軸方向に、Object の Center を中心として反転します。その時、Merge Limit ボタンにより、Vertex を中心で統合する際に許容される距離を指定することができます。モデリングが完成したなら、Apply をクリックして Mesh のリアルバージョンを作成することも、そのままさらに編集することもできます。
Decimate モディファイア

図9
現存の大半のモディファイアとは違い、Decimate モディファイアは EditMode ではその変更を見ることができません。
Wave モディファイア

図10
Armature モディファイア
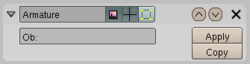
図11
Boolean モディファイア
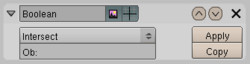
図12
シンプルなドロップダウンメニューにより、Difference、Union、Intersect の選択ができます。その下のテキストボックスには、ユーザがドロップダウンメニューに指定した性質を持たせたい Object の名前を入力します。一度この二つの Object が出会うと、演算がリアルタイムで実行されます。このコードは現在、Blender のまだ開発途中の Boolean システムを使用しており、よりクリーンかつ安定化する作業が進行中であることをつけくわえておかなくてはなりません。
Hook モディファイア
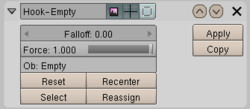
図13
終わりに
Blender で Object へのエフェクトと編集が簡単かつすばやく行える、非常にエキサイティングなツールのための下地が構築されました。
近い将来、より多くのツールがモディファイアとして利用可能になるでしょう。すでに Displacement、Explosion、Bevel のようなモディファイアが議論されています。また、ユーザインタフェイスの改良についての議論も進行中です。
とりあえず、急激に変化しているため、ドキュメントが新しい作業を反映して更新されていくことでしょう。
下記ファイルのダウンロードと調査をお願いします。これには、HTMLのこのドキュメントが含まれており、TextWindowからローカルに保存できます。そして、Wave モディファイアを使用して、私が作成したオシロスコープのデモについて、私、Chris Burt のコメントが載っています。それではお楽しみ下さい!
mod_docs.blend
元記事:Modifier System
Last update: Oct 12 2005.
This section is maintained by Ton Roosendaal.
投票数:50
平均点:10.00
|
Blender2.4 高度なStride(歩幅)のサポート |
Blender機能別 |
Blender2.4 Subdivide ツール |
ログイン
クイックリンク
2021/07/01版
●Blender.org
BlenderFoundation
- Blenderのダウンロード
- 公式チュート等
- 公式マニュアル(和訳)
●ニュース(英文)
BlenderNation
●Blenderコミュニティ
blenderartists.org
●Blender Q&A
- Blender Stack Exchange
●テストビルド
Buildbot(自動生成)
●開発関連
公式開発サイト
Blender開発blog
Blender Wiki
●Blender.org
BlenderFoundation
- Blenderのダウンロード
- 公式チュート等
- 公式マニュアル(和訳)
●ニュース(英文)
BlenderNation
●Blenderコミュニティ
blenderartists.org
●Blender Q&A
- Blender Stack Exchange
●テストビルド
Buildbot(自動生成)
●開発関連
公式開発サイト
Blender開発blog
Blender Wiki
