元記事blender.org - Armature Drawing Improvements
訳注:翻訳時の原文が未完成(?)のため、一部端折ったり解説を追加してる部分があります。何かおかしい部分がありましたら知らせていただけるとうれしいです。
Bone に色づけできるようになりました。機能別のグループのメンバーを見分けるのに役立ちます。アニメーターはコントロールを探すのに時間を費やさずにすみ、もっと多くの時間を演技の作成に割くことができます。
これは Bone グループ(後述)に Bone を割り当てることで行い、現在の Theme に定義されている、Bone用のカラーセットの一つを使用できます。
カスタム Bone カラーを使用するには、EditButtons の Armature パネルにある、[Shapes]ボタンの近くにある[Colors]ボタンを ON にします。デフォルトでは OFF になっています。
Bone グループで、Bone を一時的もしくはずっと機能別のグループに分類できます。これを表現する方法として、グループ内のすべての Bone に、現在のテーマの20色のうちの一つ、もしくはグループのカスタムカラーを表示用に使用することができます。ただし、ひとつの Bone はひとつのグループにしか属することができないことに注意して下さい。
ある Bone グループに属する Bone のキーフレームを挿入する時、対応する Action チャネルは、合致する Action チャネルグループに割り当てられます(詳細は Action Editor の変更をご覧下さい)。
PoseMode では、[Ctrl]+[G]キーでグループの管理や Bone のグルーピングを行うオプションメニューが開きます。少なくともひとつの Bone が選択されている時は、選択された Bone グループへの加入(Assign)や削除(Remove)を行うオプションが出ます。また、Armature の Bone グループ群へのグループを追加(Add)、削除(Remove)するオプションもあります。
更に、Bone グループは EditingButtons から編集可能です。選択されている Armature の PoseMode 中、'Links and Materials' パネルの右側に Bone グループを編集するためのボタンが表示されます。ここからグループの追加や削除、リネームができます。表示されている Bone グループ名はアクティブ Bone グループの物です。
更にこれらの設定の下には、その Bone グループに属する Bone に色づけするのに使用されるカラーセットの設定があります。このカラーセット(デフォルトカラー、Theme 内で設定された20色のセットと、そのグループ用のカスタムカラーセットを含む)をメニューから選択できます。また、カラーセットの設定のプレビュー・編集できるボタンもあります(デフォルトセットを使用していない場合)。これらの内の一つを編集すると、そのグループのカスタムカラーセットとなります(そのカラー+設定が、アクティブセットからすべてコピーされます)。
Theme 毎に、20セットの Bone カラーがあります。これらは Info ウィンドウ(UserPreference)→Themes タブの "Bone Color Sets" からのみアクセスできます。デフォルトカラーセットは便利に使用できるよう設定されています。これらは同じ色分けの法則によって選ばれているため、お互いの相性は非常にいいでしょう。
それぞれの Bone カラーのセットごとに、3色を定義する必要があります。これらは Bone の様々な状態を表現するのに使用されます。以下のような名前がついています。
[wiki]-Normal - このカラー(若干暗め)は未選択 Bone のワイヤーフレーム表示に使用されます。また、Bone の 'solid faces' 表示にも使用されます。
-Selected - このカラーは、選択 Bone のワイヤーフレーム表示にのみ使用されます。
-Active - このカラーは、アクティブ Bone のワイヤーフレーム表示にのみ使用されます。[/wiki]
他にも各 Bone カラーセット用の設定があります。少し右にある、[ConstCols]ボタンです。このオプションは、その Bone カラーセットで、Constraint カラー(青、緑、黄、オレンジが Constraint/IK/キーフレームがついている、という状況を元に自動的に割り当て)が描画されるかどうかを決めます。
これは、それぞれのカラーセットで設定する必要があります。デフォルトではすべてのカラーセット(特にデフォルトカラーセット)で OFF になっています。これは一般的に Constraint カラーをカスタムカラーと組み合わせて使用するとかなり見づらくなってしまうからです。
Empty をカスタム Bone シェイプに
Empty も Bone を表現するカスタムとして描画するオブジェクトに使用できるようになりました。更にEmpty の描画タイプがいくつか追加され、リギングを行う人にとって便利になりました。
以下の描画タイプが追加されました。
[wiki]-Circle - ワイヤフレームのXZ平面の円(訳注:原文では2Dの円となっていましたが、実際は違います)
-Cube - ワイヤフレームのシンプルな立方体
-Sphere - ワイヤフレームのシンプルな球
-Cone - ワイヤフレームのシンプルな円錐[/wiki]
'Wire' 描画オプション
(Peach や Plumiferos などのような)複雑なリグの制作では、よくカスタムシェイプにシンプルなワイヤフレームが使用されます。つまり、コントロールで Mesh が見づらくならないようにするだけでなく、Armature 全体を、コントロールが見えるよう、(オブジェクト用の) 'Wire' 描画モードで使用する必要があるからです。そのため、リグの他の部分が見えづらくなっていました。
カスタムシェイプを指定するフィールドの隣の新しいオプション、'W'ボタンで、カスタム Bone シェイプが常に見えるように、ワイヤフレームとして描画できるようになりました。
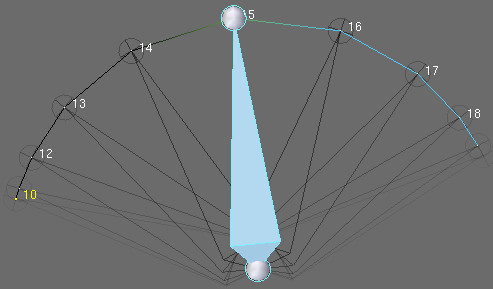
'Armature Visualisation' パネル内の Path「キャッシュ」作成用ツールと、Path 表示用ツールのグルーピングがわかりやすいものになりました。現在の Path に対する二つの作業状況をより明確にするのに役立ちます。これらの変更は、Bone Path のユーザビリティを向上させることを目的とした幅広い変更の一環です。
Bone Path がカラフルになり、わかりやすくなりました。以下のルールにより、Bone Path のセグメント(ひとコマ)ごとの色を決めます。
[wiki]-現在のフレーム以前のセグメントは黒から灰色のラインで描画されます。
-現在のフレームの前後1フレームのセグメントは緑のラインで描画されます。
-現在のフレームより後は明るい青のラインで描画されます。
-選択された Bone の Path は目立つように、選択されていない Bone の物より明るく描画されます。
[/wiki]
Path 上のキーフレームの表示も改良されました。黄色のキーフレームのドットが大きく描画されるようになり、通常のドットと区別しやすくなりました。また、オプション、'Keyframe Nums' で、キーフレームにフレーム番号を一緒に表示できるようになりました。'Frame Nums' が OFF であっても、'Show Keys' が ON であれば表示されます。
カラフル表示に加え、パフォーマンスを改良することを目的にデザインされた、現在のフレームの前後の Path の部分のみを描画する新しいオプションがあります。
'Armature Visualisation' パネル内の 'Bone Paths Drawing' の下にある 'Around Current Frame' を ON にすると使用できます。現在のフレームの前後両サイドの表示フレーム数を設定できます。その Bone の Path キャッシュが存在する時のみ、現在のフレームの前後のその範囲内のカーブの一部だけ描画されます。
ある Bone の Path を表示する前に、件の Bone の動きを計算し、Bone 毎のキャッシュに格納しなければなりません。これにより、すばやい Path の表示が可能になります。
キャッシュに格納するフレーム範囲をコントロールするオプションと、その Bone のどちらの端をキャッシュするか('Bone-Head Path'ボタン)が表示に使用される物によって別々にグルーピングされました。Path の計算とクリアのコマンドもグループ化されています。これらは選択された Bone にのみ有効です。
キーフレームが挿入された時、すでに Bone に Path がある場合、その Path は自動的に再計算されます。ただし、その Path の表示されている部分のみ再計算され、極力計算する必要のあるフレーム数を少なくしようとします(処理のスピードアップのため)。
新モード:On Keyframes
このゴースト用の新しい描画モードは、フレーム範囲内のキーフレームのある部分のみゴーストを描画します。その Pose が他の Pose と比べ、3D空間のどこに位置するのかがわかり便利です。
キーフレームを探す処理のため、他のゴースト処理方法と比べ、このゴースト処理方法が(何らかの気づく形で)遅くなる可能性があることも付け加えておきます。
新オプション:Sel
このオプションは選択された Bone のみを Ghost描画の対象とします。
(訳注:原文では上のOn Keyframes の文章がそのまんまコピペだけされていたので、後日追記されるかもしれません)
GStep フィールドの隣にある[Sel]ボタンをクリックすれば使用できます。
Line Bone
Constraints/IK/キーフレームなどの特殊カラー表示が全くない Bone の 'Line(訳注:Stickのこと?)' モードでの描画に背景色が使用されていた所為で非常に見づらくなっていました。この修正により特殊な Bone の描画カラーが3Dウィンドウの小さなグリッドラインより若干暗くなりましたが、大きなグリッドラインほどではありません。
これはその Bone がカスタム Bone カラーで描画されない時にのみ適用されます。
Envelope 描画モード
'Envelope' 描画モード使用時、ワイヤフレームモードですべての Bone のスケーリング量と回転量に異常がありました。
元記事blender.org - Armature Drawing Improvements
訳注:翻訳時の原文が未完成(?)のため、一部端折ったり解説を追加してる部分があります。何かおかしい部分がありましたら知らせていただけるとうれしいです。
Armature 描画の改良
カスタム Bone カラー
Bone に色づけできるようになりました。機能別のグループのメンバーを見分けるのに役立ちます。アニメーターはコントロールを探すのに時間を費やさずにすみ、もっと多くの時間を演技の作成に割くことができます。
これは Bone グループ(後述)に Bone を割り当てることで行い、現在の Theme に定義されている、Bone用のカラーセットの一つを使用できます。
カスタム Bone カラーを使用するには、EditButtons の Armature パネルにある、[Shapes]ボタンの近くにある[Colors]ボタンを ON にします。デフォルトでは OFF になっています。
Bone グループ
Bone グループで、Bone を一時的もしくはずっと機能別のグループに分類できます。これを表現する方法として、グループ内のすべての Bone に、現在のテーマの20色のうちの一つ、もしくはグループのカスタムカラーを表示用に使用することができます。ただし、ひとつの Bone はひとつのグループにしか属することができないことに注意して下さい。
ある Bone グループに属する Bone のキーフレームを挿入する時、対応する Action チャネルは、合致する Action チャネルグループに割り当てられます(詳細は Action Editor の変更をご覧下さい)。
PoseMode では、[Ctrl]+[G]キーでグループの管理や Bone のグルーピングを行うオプションメニューが開きます。少なくともひとつの Bone が選択されている時は、選択された Bone グループへの加入(Assign)や削除(Remove)を行うオプションが出ます。また、Armature の Bone グループ群へのグループを追加(Add)、削除(Remove)するオプションもあります。
更に、Bone グループは EditingButtons から編集可能です。選択されている Armature の PoseMode 中、'Links and Materials' パネルの右側に Bone グループを編集するためのボタンが表示されます。ここからグループの追加や削除、リネームができます。表示されている Bone グループ名はアクティブ Bone グループの物です。
更にこれらの設定の下には、その Bone グループに属する Bone に色づけするのに使用されるカラーセットの設定があります。このカラーセット(デフォルトカラー、Theme 内で設定された20色のセットと、そのグループ用のカスタムカラーセットを含む)をメニューから選択できます。また、カラーセットの設定のプレビュー・編集できるボタンもあります(デフォルトセットを使用していない場合)。これらの内の一つを編集すると、そのグループのカスタムカラーセットとなります(そのカラー+設定が、アクティブセットからすべてコピーされます)。
Bone カラーセット
Theme 毎に、20セットの Bone カラーがあります。これらは Info ウィンドウ(UserPreference)→Themes タブの "Bone Color Sets" からのみアクセスできます。デフォルトカラーセットは便利に使用できるよう設定されています。これらは同じ色分けの法則によって選ばれているため、お互いの相性は非常にいいでしょう。
それぞれの Bone カラーのセットごとに、3色を定義する必要があります。これらは Bone の様々な状態を表現するのに使用されます。以下のような名前がついています。
[wiki]-Normal - このカラー(若干暗め)は未選択 Bone のワイヤーフレーム表示に使用されます。また、Bone の 'solid faces' 表示にも使用されます。
-Selected - このカラーは、選択 Bone のワイヤーフレーム表示にのみ使用されます。
-Active - このカラーは、アクティブ Bone のワイヤーフレーム表示にのみ使用されます。[/wiki]
他にも各 Bone カラーセット用の設定があります。少し右にある、[ConstCols]ボタンです。このオプションは、その Bone カラーセットで、Constraint カラー(青、緑、黄、オレンジが Constraint/IK/キーフレームがついている、という状況を元に自動的に割り当て)が描画されるかどうかを決めます。
これは、それぞれのカラーセットで設定する必要があります。デフォルトではすべてのカラーセット(特にデフォルトカラーセット)で OFF になっています。これは一般的に Constraint カラーをカスタムカラーと組み合わせて使用するとかなり見づらくなってしまうからです。
カスタム Bone シェイプ
Empty をカスタム Bone シェイプに
Empty も Bone を表現するカスタムとして描画するオブジェクトに使用できるようになりました。更にEmpty の描画タイプがいくつか追加され、リギングを行う人にとって便利になりました。
以下の描画タイプが追加されました。
[wiki]-Circle - ワイヤフレームのXZ平面の円(訳注:原文では2Dの円となっていましたが、実際は違います)
-Cube - ワイヤフレームのシンプルな立方体
-Sphere - ワイヤフレームのシンプルな球
-Cone - ワイヤフレームのシンプルな円錐[/wiki]
'Wire' 描画オプション
(Peach や Plumiferos などのような)複雑なリグの制作では、よくカスタムシェイプにシンプルなワイヤフレームが使用されます。つまり、コントロールで Mesh が見づらくならないようにするだけでなく、Armature 全体を、コントロールが見えるよう、(オブジェクト用の) 'Wire' 描画モードで使用する必要があるからです。そのため、リグの他の部分が見えづらくなっていました。
カスタムシェイプを指定するフィールドの隣の新しいオプション、'W'ボタンで、カスタム Bone シェイプが常に見えるように、ワイヤフレームとして描画できるようになりました。
Bone Paths の改良
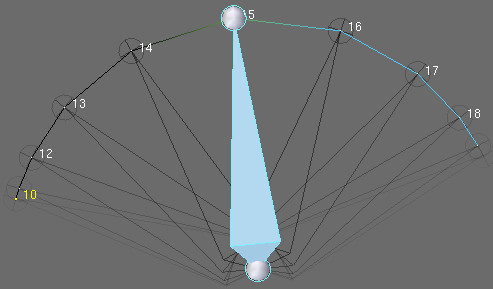
'Armature Visualisation' パネル内の Path「キャッシュ」作成用ツールと、Path 表示用ツールのグルーピングがわかりやすいものになりました。現在の Path に対する二つの作業状況をより明確にするのに役立ちます。これらの変更は、Bone Path のユーザビリティを向上させることを目的とした幅広い変更の一環です。
Path の表示設定
Bone Path がカラフルになり、わかりやすくなりました。以下のルールにより、Bone Path のセグメント(ひとコマ)ごとの色を決めます。
[wiki]-現在のフレーム以前のセグメントは黒から灰色のラインで描画されます。
-現在のフレームの前後1フレームのセグメントは緑のラインで描画されます。
-現在のフレームより後は明るい青のラインで描画されます。
-選択された Bone の Path は目立つように、選択されていない Bone の物より明るく描画されます。
[/wiki]
Path 上のキーフレームの表示も改良されました。黄色のキーフレームのドットが大きく描画されるようになり、通常のドットと区別しやすくなりました。また、オプション、'Keyframe Nums' で、キーフレームにフレーム番号を一緒に表示できるようになりました。'Frame Nums' が OFF であっても、'Show Keys' が ON であれば表示されます。
カラフル表示に加え、パフォーマンスを改良することを目的にデザインされた、現在のフレームの前後の Path の部分のみを描画する新しいオプションがあります。
'Armature Visualisation' パネル内の 'Bone Paths Drawing' の下にある 'Around Current Frame' を ON にすると使用できます。現在のフレームの前後両サイドの表示フレーム数を設定できます。その Bone の Path キャッシュが存在する時のみ、現在のフレームの前後のその範囲内のカーブの一部だけ描画されます。
Path の計算(キャッシュ作成)
ある Bone の Path を表示する前に、件の Bone の動きを計算し、Bone 毎のキャッシュに格納しなければなりません。これにより、すばやい Path の表示が可能になります。
キャッシュに格納するフレーム範囲をコントロールするオプションと、その Bone のどちらの端をキャッシュするか('Bone-Head Path'ボタン)が表示に使用される物によって別々にグルーピングされました。Path の計算とクリアのコマンドもグループ化されています。これらは選択された Bone にのみ有効です。
キーフレームが挿入された時、すでに Bone に Path がある場合、その Path は自動的に再計算されます。ただし、その Path の表示されている部分のみ再計算され、極力計算する必要のあるフレーム数を少なくしようとします(処理のスピードアップのため)。
ゴースト処理の改良
新モード:On Keyframes
このゴースト用の新しい描画モードは、フレーム範囲内のキーフレームのある部分のみゴーストを描画します。その Pose が他の Pose と比べ、3D空間のどこに位置するのかがわかり便利です。
キーフレームを探す処理のため、他のゴースト処理方法と比べ、このゴースト処理方法が(何らかの気づく形で)遅くなる可能性があることも付け加えておきます。
新オプション:Sel
このオプションは選択された Bone のみを Ghost描画の対象とします。
(訳注:原文では上のOn Keyframes の文章がそのまんまコピペだけされていたので、後日追記されるかもしれません)
GStep フィールドの隣にある[Sel]ボタンをクリックすれば使用できます。
描画のバグ修正
Line Bone
Constraints/IK/キーフレームなどの特殊カラー表示が全くない Bone の 'Line(訳注:Stickのこと?)' モードでの描画に背景色が使用されていた所為で非常に見づらくなっていました。この修正により特殊な Bone の描画カラーが3Dウィンドウの小さなグリッドラインより若干暗くなりましたが、大きなグリッドラインほどではありません。
これはその Bone がカスタム Bone カラーで描画されない時にのみ適用されます。
Envelope 描画モード
'Envelope' 描画モード使用時、ワイヤフレームモードですべての Bone のスケーリング量と回転量に異常がありました。
元記事blender.org - Armature Drawing Improvements
投票数:64
平均点:10.00
|
Blender2.46 レンダーベイキング |
Blender機能別 |
Blender2.46 Armature 編集 |
ログイン
クイックリンク
2021/07/01版
●Blender.org
BlenderFoundation
- Blenderのダウンロード
- 公式チュート等
- 公式マニュアル(和訳)
●ニュース(英文)
BlenderNation
●Blenderコミュニティ
blenderartists.org
●Blender Q&A
- Blender Stack Exchange
●テストビルド
Buildbot(自動生成)
●開発関連
公式開発サイト
Blender開発blog
Blender Wiki
●Blender.org
BlenderFoundation
- Blenderのダウンロード
- 公式チュート等
- 公式マニュアル(和訳)
●ニュース(英文)
BlenderNation
●Blenderコミュニティ
blenderartists.org
●Blender Q&A
- Blender Stack Exchange
●テストビルド
Buildbot(自動生成)
●開発関連
公式開発サイト
Blender開発blog
Blender Wiki