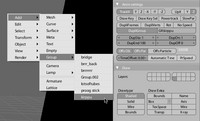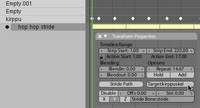元記事:Object Groups
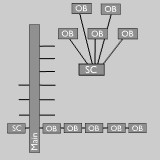 Object のグループ化は、Object の関係を管理する方法のひとつです。これまでにあった Parent による階層構造や、Scene、Scene Layer といった手法に依存しない、独立した機能になっています。
Object のグループ化は、Object の関係を管理する方法のひとつです。これまでにあった Parent による階層構造や、Scene、Scene Layer といった手法に依存しない、独立した機能になっています。
グループのことをちゃんと理解するには、Blenderのデータベースにグループがどのように記憶されるかを知ることが重要です。
この図は "Main" データベースを表しています。すべてのデータがタイプ別にアルファベット順に記憶されています。また、Scene がどのように構築されているかも示していて、この図の場合、Scene は5個の Object と結びついています(Blender Architectureも見てください)。
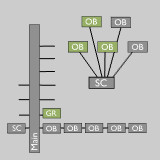 ここで3つのObjectを選択し、グループを作りましょう。Blender でこの操作を行うには、ホットキーの[Ctrl]+[G]か、"Object" プルダウンメニューを使ってください。
ここで3つのObjectを選択し、グループを作りましょう。Blender でこの操作を行うには、ホットキーの[Ctrl]+[G]か、"Object" プルダウンメニューを使ってください。
そうすると、3つの Object への参照を持つグループ・ブロック(GR)が、Main データベースに追加されます。ここで大事なことがあります。グループは Scene の一部ではなく、Object をいくつでも収めるられるものだということです(複数の Scene の Object を1つのグループにすることもできます)。
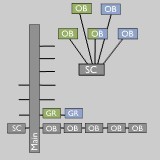 この例が示すように、グループは重複しても構いません。ここでは中央のObjectに対して2つ目のグループを作ったため、中央のObjectは2つのグループに属しています。
この例が示すように、グループは重複しても構いません。ここでは中央のObjectに対して2つ目のグループを作ったため、中央のObjectは2つのグループに属しています。
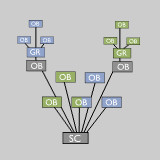 グループにはたくさんの使い方があります。最も興味深いのは、グループを「インスタンス」として使うことでしょう。これは、Objectを"Group Duplicator"(グループ複製オブジェクト)にすることで実現します(Object buttonsのAnim settingsパネルのDupliGroupボタン)。
グループにはたくさんの使い方があります。最も興味深いのは、グループを「インスタンス」として使うことでしょう。これは、Objectを"Group Duplicator"(グループ複製オブジェクト)にすることで実現します(Object buttonsのAnim settingsパネルのDupliGroupボタン)。
この図では、2つのObjectを追加し、それぞれの位置にグループの複製を作っています。この例では元のグループが同じSceneに存在しますが、そうでなくても構いません。他のファイルからグループを取り入れることさえできます。
●Object をグループに追加、もしくはグループから削除するには、
- 3D View、"Object"プルダウンメニュー。
- 3D View、ホットキー [CTRL]+[G]
- Buttons Window、Object context、"Object and Links" パネル。
- Objectを削除すると、グループからも除去されます。
グループは緑色のワイヤーフレームで描かれます。色は Theme で変更できます。
●グループの複製の追加:
- 3D Window、[SHIFT]+[A]
メニューから Group という項目を開けてグループ名を選ぶと、そのグループを複製するように設定した Empty Object が追加されます。
[Alt]+[Shift]を押しながらクリックすると、グループ全体の選択・選択解除ができます。
グループは Outliner で見ることもできます。メインヘッダーメニューの中にある Group という項目がそれです。(名前の外側をクリックして)グループを選択すると、RMBまたはホットキーの[W]でオプションが表示されます。"Unlink" を使うと、グループの参照カウンタが0になり、ファイルを保存したときにそのグループが破棄されるようになります。
他のファイルからグループを追加(Append)すると、グループに属する Object は常に現在の Scene に挿入されます。他のファイルのグループをリンクする場合はそうなりません。この場合は、Add メニューからのみアクセスできます。
グループの複製
複製のためにグループを使うときは、グローバル空間の原点がグループの原点となることに注意してください。
グループの複製は元のグループからアニメーション・システムを完全にコピーします。とはいえ、これは文字通り「バーチャル」なコピーです。例えば、グループ内のパーティクル・システムは、複製 Object の座標変換が適用されることを除けば、元のグループとまったく同じ動きをします。
アニメーションを設定した Object にグループを使うと、2つの面白いことができます。
- Object buttons の "TimeOffs" 値を使って、グループ全体をローカル時間に沿って移動できます。
- NLA Window でグループに Action Strip を適用できます。グループ内の Armature に通常と同じように NLA が適用されます。この機能はキャラクターの Libary-Linking を非常に面白いものにします。
Lampグループ
Material buttons の "Shaders" パネルでは、Lamp Object のグループを指定して、通常の可視状態の Lamp の代わりに、レンダリング用の光源とすることができます。この機能は Material 単位で適用されます(どの Object が Material を持つか、あるいは、Lamp が可視レイヤーに存在するかどうかには関係ありません)。
Lamp グループが他のオブジェクトを照らさないようにしたければ、Lamp グループを不可視レイヤーに移動してください(訳注:実際には不可視レイヤーに移動するだけではダメで、Lamp パネルの Layer ボタンを押す必要があるようです)。
Force Field グループ
パーティクルに、特定のグループを Force Field として使うオプションが追加されました。この場合、通常の「目に見える」他の Force Field Object は無視されます。
Last update: Jul 14 2006.
This section is maintained by Ton Roosendaal.
元記事:Object Groups
Object グループ
はじめに
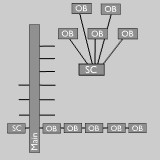 Object のグループ化は、Object の関係を管理する方法のひとつです。これまでにあった Parent による階層構造や、Scene、Scene Layer といった手法に依存しない、独立した機能になっています。
Object のグループ化は、Object の関係を管理する方法のひとつです。これまでにあった Parent による階層構造や、Scene、Scene Layer といった手法に依存しない、独立した機能になっています。グループのことをちゃんと理解するには、Blenderのデータベースにグループがどのように記憶されるかを知ることが重要です。
この図は "Main" データベースを表しています。すべてのデータがタイプ別にアルファベット順に記憶されています。また、Scene がどのように構築されているかも示していて、この図の場合、Scene は5個の Object と結びついています(Blender Architectureも見てください)。
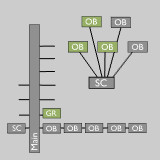 ここで3つのObjectを選択し、グループを作りましょう。Blender でこの操作を行うには、ホットキーの[Ctrl]+[G]か、"Object" プルダウンメニューを使ってください。
ここで3つのObjectを選択し、グループを作りましょう。Blender でこの操作を行うには、ホットキーの[Ctrl]+[G]か、"Object" プルダウンメニューを使ってください。そうすると、3つの Object への参照を持つグループ・ブロック(GR)が、Main データベースに追加されます。ここで大事なことがあります。グループは Scene の一部ではなく、Object をいくつでも収めるられるものだということです(複数の Scene の Object を1つのグループにすることもできます)。
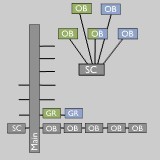 この例が示すように、グループは重複しても構いません。ここでは中央のObjectに対して2つ目のグループを作ったため、中央のObjectは2つのグループに属しています。
この例が示すように、グループは重複しても構いません。ここでは中央のObjectに対して2つ目のグループを作ったため、中央のObjectは2つのグループに属しています。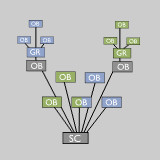 グループにはたくさんの使い方があります。最も興味深いのは、グループを「インスタンス」として使うことでしょう。これは、Objectを"Group Duplicator"(グループ複製オブジェクト)にすることで実現します(Object buttonsのAnim settingsパネルのDupliGroupボタン)。
グループにはたくさんの使い方があります。最も興味深いのは、グループを「インスタンス」として使うことでしょう。これは、Objectを"Group Duplicator"(グループ複製オブジェクト)にすることで実現します(Object buttonsのAnim settingsパネルのDupliGroupボタン)。この図では、2つのObjectを追加し、それぞれの位置にグループの複製を作っています。この例では元のグループが同じSceneに存在しますが、そうでなくても構いません。他のファイルからグループを取り入れることさえできます。
グループの使い方
●Object をグループに追加、もしくはグループから削除するには、
- 3D View、"Object"プルダウンメニュー。
- 3D View、ホットキー [CTRL]+[G]
- Buttons Window、Object context、"Object and Links" パネル。
- Objectを削除すると、グループからも除去されます。
グループは緑色のワイヤーフレームで描かれます。色は Theme で変更できます。
●グループの複製の追加:
- 3D Window、[SHIFT]+[A]
メニューから Group という項目を開けてグループ名を選ぶと、そのグループを複製するように設定した Empty Object が追加されます。
[Alt]+[Shift]を押しながらクリックすると、グループ全体の選択・選択解除ができます。
グループは Outliner で見ることもできます。メインヘッダーメニューの中にある Group という項目がそれです。(名前の外側をクリックして)グループを選択すると、RMBまたはホットキーの[W]でオプションが表示されます。"Unlink" を使うと、グループの参照カウンタが0になり、ファイルを保存したときにそのグループが破棄されるようになります。
他のファイルからグループを追加(Append)すると、グループに属する Object は常に現在の Scene に挿入されます。他のファイルのグループをリンクする場合はそうなりません。この場合は、Add メニューからのみアクセスできます。
グループの複製
複製のためにグループを使うときは、グローバル空間の原点がグループの原点となることに注意してください。
グループの複製は元のグループからアニメーション・システムを完全にコピーします。とはいえ、これは文字通り「バーチャル」なコピーです。例えば、グループ内のパーティクル・システムは、複製 Object の座標変換が適用されることを除けば、元のグループとまったく同じ動きをします。
アニメーションを設定した Object にグループを使うと、2つの面白いことができます。
- Object buttons の "TimeOffs" 値を使って、グループ全体をローカル時間に沿って移動できます。
- NLA Window でグループに Action Strip を適用できます。グループ内の Armature に通常と同じように NLA が適用されます。この機能はキャラクターの Libary-Linking を非常に面白いものにします。
Lampグループ
Material buttons の "Shaders" パネルでは、Lamp Object のグループを指定して、通常の可視状態の Lamp の代わりに、レンダリング用の光源とすることができます。この機能は Material 単位で適用されます(どの Object が Material を持つか、あるいは、Lamp が可視レイヤーに存在するかどうかには関係ありません)。
Lamp グループが他のオブジェクトを照らさないようにしたければ、Lamp グループを不可視レイヤーに移動してください(訳注:実際には不可視レイヤーに移動するだけではダメで、Lamp パネルの Layer ボタンを押す必要があるようです)。
Force Field グループ
パーティクルに、特定のグループを Force Field として使うオプションが追加されました。この場合、通常の「目に見える」他の Force Field Object は無視されます。
Last update: Jul 14 2006.
This section is maintained by Ton Roosendaal.
元記事:Object Groups
投票数:37
平均点:10.00
|
Blender2.42 Mesh ツール |
Blender機能別 |
Blender2.42 プレビューアイコン |
ログイン
クイックリンク
2021/07/01版
●Blender.org
BlenderFoundation
- Blenderのダウンロード
- 公式チュート等
- 公式マニュアル(和訳)
●ニュース(英文)
BlenderNation
●Blenderコミュニティ
blenderartists.org
●Blender Q&A
- Blender Stack Exchange
●テストビルド
Buildbot(自動生成)
●開発関連
公式開発サイト
Blender開発blog
Blender Wiki
●Blender.org
BlenderFoundation
- Blenderのダウンロード
- 公式チュート等
- 公式マニュアル(和訳)
●ニュース(英文)
BlenderNation
●Blenderコミュニティ
blenderartists.org
●Blender Q&A
- Blender Stack Exchange
●テストビルド
Buildbot(自動生成)
●開発関連
公式開発サイト
Blender開発blog
Blender Wiki