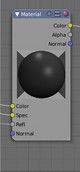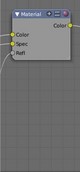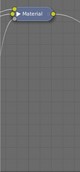元記事:blender3d.org -- Blender Nodes UI
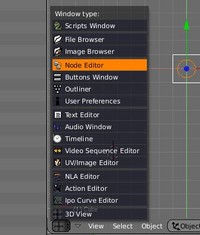 Blender ノードは、新しいウィンドウタイプ:"Node Editor" から使用できます。デフォルトで Blender ウィンドウヘッダの左端のボタンから使用できます。
Blender ノードは、新しいウィンドウタイプ:"Node Editor" から使用できます。デフォルトで Blender ウィンドウヘッダの左端のボタンから使用できます。
Node Editor の状況は、ヘッダの最初の二つのアイコンによって決定します。これは現在表示されているオプションが、Material ノード用、もしくは Scene(Composite)ノード用のどちらであるかを示しています。
Node Editor 内に表示される Material ノードは、ButtonsWindow のように動作し、アクティブ Object と、その「Material インデックス」(複数の Material がその Object で利用可能な場合)を元にしています。
ノードは新機能であるため、"Use Nodes" ボタンで使用可能にしなければなりません。このボタンは一時的にシェーディングやコンポジットの再計算を、ノード作業中に無効化することもできます。
ノードには複数の表示オプションがあります。
1) デフォルトのノードは全てを表示します。使用されていない Input ソケットがあれば、代わりにボタンが描画され、手動で入力値を設定できます。
2) これらの Input ボタンは、Input(ソケット)が使用されている時は消えます。
3) (+)アイコンで使用していないソケットを隠すことができます。
4) 'buttons' アイコンで、ノードのオプションのボタンを隠すことができます。
5) 赤い球のアイコンでプレビューを隠し、プレビューレンダリングを無効にできます。
6) 三角形アイコンで、ノード全体を「隠す」ことができます。(ホットキー[H](hidden))
右下の部分でノードの大きさを変えることができます。
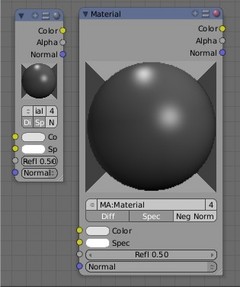
違う大きさの同じノードデザインの計算
前掲の画像にもみられるように、ノードはそのヘッダから描画され、次に Output(出力)、プレビュー、オプションボタン、そして最後に Input(入力)を描画します。この順序は比較的不定ですが、それにはいくつか理由があります。
- 大抵の場合、少数の Output しかないのに対し、Input はたくさんあるため、Output を最初に描画することで、より筋の通った見た目のレイアウトを実現できます。
- Input ソケットを使用していない場合、オプションボタンが表示されます。Input ソケットがオプションボタンと重なった場合に比べ、見た目がよくなります。
- ノードを小さくもしくは大きくした場合、できるだけプレビューのサイズを大きくし、未使用の「ホワイトスペース」を最小限にします。
- プレビューは(Composite 用の画像のように)どんなアスペクト比にもできるため、ノードの端で調整できるのが最適な動作となります。
この上下による優先度のアプローチは処理順序の決定に採用されています。例えば、"Mix"ノードが二つの色の Input ソケットを持っているとします。上のソケットはそのまま通過し、"Factor" Input で、二つめの Input 量をどれぐらいにするのか決定します。(0.0 で効果なし)
これはノードシステム全体に一貫して実装されており、これが、"Alpha Over" ノードがなぜ最初(一番上)のソケットを背景として必要とするのかについての説明になります。
注意:Compositor でも、最初(一番上)の Input ソケットが、最終的な Output 画像サイズを決定します。
あるソケットから別のソケットへと線を左マウスドラッグすることにより、リンクを追加できます。リンクのルールは以下のとおりです。
- Output からはいくつでもリンクすることができます。
- Input へは一つしかリンクできません。
- ノードは自分自身へはリンクできません。
- リンクをある Output ソケットから Input ソケットへとドラッグした時、その Input にすでにあったリンクは消失、もしくは他の空いている Input ソケットへと移動します。
- すでにリンクがある Input からリンクをドラッグすることで、旧リンクを取替え(もしくは削除)することができます。
- リンクが赤くなっている時は、循環依存による衝突が起こっています。[C]キーですべての循環しているリンクを連続して表示することができます。
リンクを削除するには、ウィンドウの背景内で左マウスドラッグして下さい。カーソルがナイフに変化し、範囲指定と交わるすべてのリンクが削除されます。
ほとんどの編集オプションはホットキー、Toolbox([Space]メニュー)、ヘッダのプルダウンメニューから使用可能です。(予定)
[wiki]-左マウスボタン:ノード選択(解除)、ノード移動、ノードリンク、ボタンの使用、リンク削除
-中マウスボタン:ビューの移動、[Ctrl]を押しながらでズームイン・アウト
-右マウスボタン:ノード選択(解除)、(ドラッグしながらで)ノード移動
-[A]:すべて選択(解除)
-[Shift]+[A]:ノード追加
-[B]:ボーダー選択(解除)
-[C]:依存の解決と衝突の表示
-[Shift]+[D]:選択中のノードのコピーを追加
-[G]:ノード移動(Grab)
-[Ctrl]+[G]:グループ化
-[Alt]+[G]:グループ解除
-[Shift]+[G]:グループ追加
-[H]:選択中のノードのHide(非表示)/Unhide(再表示)(ここでの Hide は実際には「最小化」)
-[R]:Compositor オプション:もし Render オプションの "Save Buffers" が使用されていたら、そのバッファを読み込んでコンポジットを実行します。
-[X]:選択中のノードの削除
-[Tab]:Group モードへの出入り
-[Home]:すべてを表示
-テンキー[+]/[-]:ズームイン/アウト
-[Delete]:選択中のノードの削除
[/wiki]
Undo
Node Editor は、すべての変更に対し、Undo/Redo をサポートしていますが、(Composite/Shader の)結果もしくはプレビュー画像は保存されません。Undo/Redo をインタラクティブに行うため、両方とも自動的に再計算が行われません。そのため、自分で再計算が起こるようにしてやる(Input ソケットを押す)必要があります。
Last update: Jul 02 2006.
This section is maintained by Ton Roosendaal.
元記事:blender3d.org -- Blender Nodes UI
Blender ノードの UI
Node editor window
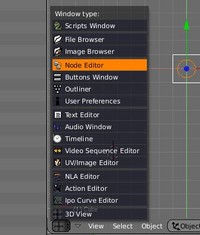 Blender ノードは、新しいウィンドウタイプ:"Node Editor" から使用できます。デフォルトで Blender ウィンドウヘッダの左端のボタンから使用できます。
Blender ノードは、新しいウィンドウタイプ:"Node Editor" から使用できます。デフォルトで Blender ウィンドウヘッダの左端のボタンから使用できます。Node Editor の状況は、ヘッダの最初の二つのアイコンによって決定します。これは現在表示されているオプションが、Material ノード用、もしくは Scene(Composite)ノード用のどちらであるかを示しています。
Node Editor 内に表示される Material ノードは、ButtonsWindow のように動作し、アクティブ Object と、その「Material インデックス」(複数の Material がその Object で利用可能な場合)を元にしています。
ノードは新機能であるため、"Use Nodes" ボタンで使用可能にしなければなりません。このボタンは一時的にシェーディングやコンポジットの再計算を、ノード作業中に無効化することもできます。
ノード表示オプション
ノードには複数の表示オプションがあります。
1) デフォルトのノードは全てを表示します。使用されていない Input ソケットがあれば、代わりにボタンが描画され、手動で入力値を設定できます。
2) これらの Input ボタンは、Input(ソケット)が使用されている時は消えます。
3) (+)アイコンで使用していないソケットを隠すことができます。
4) 'buttons' アイコンで、ノードのオプションのボタンを隠すことができます。
5) 赤い球のアイコンでプレビューを隠し、プレビューレンダリングを無効にできます。
6) 三角形アイコンで、ノード全体を「隠す」ことができます。(ホットキー[H](hidden))
右下の部分でノードの大きさを変えることができます。
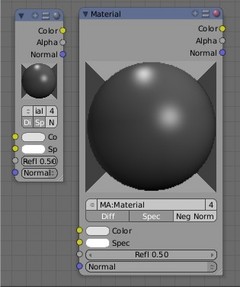
違う大きさの同じノード
前掲の画像にもみられるように、ノードはそのヘッダから描画され、次に Output(出力)、プレビュー、オプションボタン、そして最後に Input(入力)を描画します。この順序は比較的不定ですが、それにはいくつか理由があります。
- 大抵の場合、少数の Output しかないのに対し、Input はたくさんあるため、Output を最初に描画することで、より筋の通った見た目のレイアウトを実現できます。
- Input ソケットを使用していない場合、オプションボタンが表示されます。Input ソケットがオプションボタンと重なった場合に比べ、見た目がよくなります。
- ノードを小さくもしくは大きくした場合、できるだけプレビューのサイズを大きくし、未使用の「ホワイトスペース」を最小限にします。
- プレビューは(Composite 用の画像のように)どんなアスペクト比にもできるため、ノードの端で調整できるのが最適な動作となります。
この上下による優先度のアプローチは処理順序の決定に採用されています。例えば、"Mix"ノードが二つの色の Input ソケットを持っているとします。上のソケットはそのまま通過し、"Factor" Input で、二つめの Input 量をどれぐらいにするのか決定します。(0.0 で効果なし)
これはノードシステム全体に一貫して実装されており、これが、"Alpha Over" ノードがなぜ最初(一番上)のソケットを背景として必要とするのかについての説明になります。

注意:Compositor でも、最初(一番上)の Input ソケットが、最終的な Output 画像サイズを決定します。
リンク
あるソケットから別のソケットへと線を左マウスドラッグすることにより、リンクを追加できます。リンクのルールは以下のとおりです。
- Output からはいくつでもリンクすることができます。
- Input へは一つしかリンクできません。
- ノードは自分自身へはリンクできません。
- リンクをある Output ソケットから Input ソケットへとドラッグした時、その Input にすでにあったリンクは消失、もしくは他の空いている Input ソケットへと移動します。
- すでにリンクがある Input からリンクをドラッグすることで、旧リンクを取替え(もしくは削除)することができます。
- リンクが赤くなっている時は、循環依存による衝突が起こっています。[C]キーですべての循環しているリンクを連続して表示することができます。
リンクを削除するには、ウィンドウの背景内で左マウスドラッグして下さい。カーソルがナイフに変化し、範囲指定と交わるすべてのリンクが削除されます。
編集(ホットキー)オプション
ほとんどの編集オプションはホットキー、Toolbox([Space]メニュー)、ヘッダのプルダウンメニューから使用可能です。(予定)
[wiki]-左マウスボタン:ノード選択(解除)、ノード移動、ノードリンク、ボタンの使用、リンク削除
-中マウスボタン:ビューの移動、[Ctrl]を押しながらでズームイン・アウト
-右マウスボタン:ノード選択(解除)、(ドラッグしながらで)ノード移動
-[A]:すべて選択(解除)
-[Shift]+[A]:ノード追加
-[B]:ボーダー選択(解除)
-[C]:依存の解決と衝突の表示
-[Shift]+[D]:選択中のノードのコピーを追加
-[G]:ノード移動(Grab)
-[Ctrl]+[G]:グループ化
-[Alt]+[G]:グループ解除
-[Shift]+[G]:グループ追加
-[H]:選択中のノードのHide(非表示)/Unhide(再表示)(ここでの Hide は実際には「最小化」)
-[R]:Compositor オプション:もし Render オプションの "Save Buffers" が使用されていたら、そのバッファを読み込んでコンポジットを実行します。
-[X]:選択中のノードの削除
-[Tab]:Group モードへの出入り
-[Home]:すべてを表示
-テンキー[+]/[-]:ズームイン/アウト
-[Delete]:選択中のノードの削除
[/wiki]
Undo
Node Editor は、すべての変更に対し、Undo/Redo をサポートしていますが、(Composite/Shader の)結果もしくはプレビュー画像は保存されません。Undo/Redo をインタラクティブに行うため、両方とも自動的に再計算が行われません。そのため、自分で再計算が起こるようにしてやる(Input ソケットを押す)必要があります。
Last update: Jul 02 2006.
This section is maintained by Ton Roosendaal.
元記事:blender3d.org -- Blender Nodes UI
投票数:41
平均点:10.00
|
Blender2.41 PythonAPI |
Blender機能別 |
Blender2.42 Material ノード |
ログイン
クイックリンク
2021/07/01版
●Blender.org
BlenderFoundation
- Blenderのダウンロード
- 公式チュート等
- 公式マニュアル(和訳)
●ニュース(英文)
BlenderNation
●Blenderコミュニティ
blenderartists.org
●Blender Q&A
- Blender Stack Exchange
●テストビルド
Buildbot(自動生成)
●開発関連
公式開発サイト
Blender開発blog
Blender Wiki
●Blender.org
BlenderFoundation
- Blenderのダウンロード
- 公式チュート等
- 公式マニュアル(和訳)
●ニュース(英文)
BlenderNation
●Blenderコミュニティ
blenderartists.org
●Blender Q&A
- Blender Stack Exchange
●テストビルド
Buildbot(自動生成)
●開発関連
公式開発サイト
Blender開発blog
Blender Wiki