元記事:Release Notes-Interface - BlenderWiki
Lamp の表現
3DView の Lamp の表示が新しくなりました。それぞれの種類がはっきりわかる表現になり、以前より Lamp の動作が分かりやすくなっていると思います。例えば、全方位の Lamp は点を源泉としていることを示し、Sun Lamp は太陽光の象徴を、Hemi Lamp では円弧が表示され、光が一点のみからではなく、半球の方向から来ることを示しています。
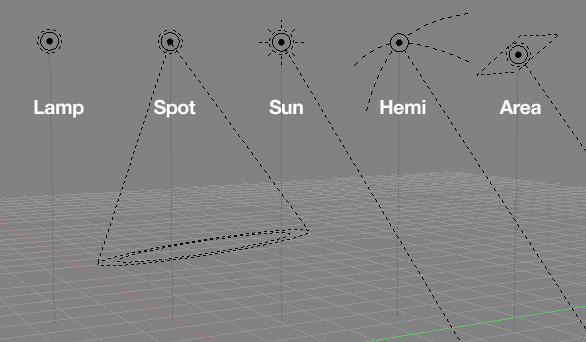
新しい Lamp の表現
表示される情報も増えました。Lamp の周りの破線の円は Shadow の ON/OFF を示し、Spot Lamp の円錐の内側の円は SpotBlur の減衰度を示しています。
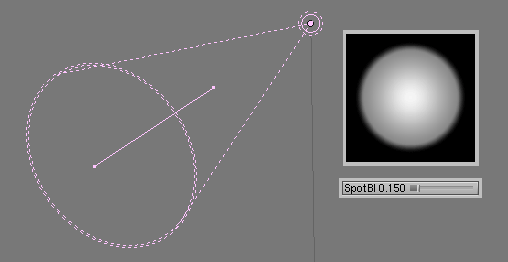
SpotBlur: 0.15
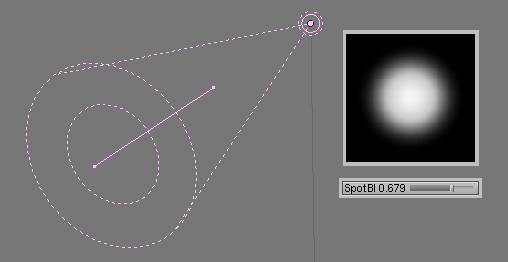
SpotBlur: 0.679
また、 Lamp にも3DView 用の Theme カラーが追加されました。Alpha 値で Lamp から グリッドフロアーに垂直に立つ、「スタンド」の透明度がコントロールできます。
Camera の表示
あまり直感的でなかった、Camera ビュー内の表示も改良され、よりカスタマイズ可能になりました。
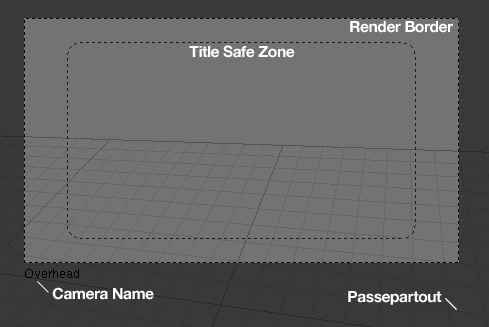
Camera ビュー
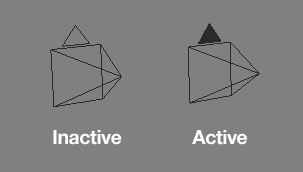
非アクティブ(Inactive)Camera とアクティブ(Active)Camera
Object Center(中心点)
Object Center の点の見た目が新しくなりました。新しいデフォルト設定では、Object の選択時もしくはアクティブになった時にのみ、Selected もしくは Active Theme カラーで Object Center が描画されます。これは2.40以前の、View Properties パネルのように、すべての Object に表示するかどうかを切り替えられます。デフォルト設定として、.B.blend に保存することもできます。
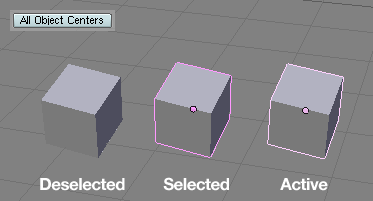
全Object の Center をOFF(デフォルト)

全Object の Center をON
新しい Center のドットは、OpenGL で描画されており、これら(と Lamp)の大きさは、User Preference の "View & Controls" でカスタマイズできます。
注意:
半透明描画
これも本当に素晴らしい機能です。Scene に "Set" オプション(訳注:RenderButtons の Output パネル)を使用時、その半透明とX-Ray関連が、「前面」の Scene と独立して描画されます。これは、Set になっている X-Ray が設定された Object の上に常に表示されても、現在の Scene の後ろ側になることを意味します。
半透明についてもやはり同じ動作です…前面 Scene の Solid Object は常に "Set" されている Scene の半透明の上に描画されます。
注意:これは3DWindowとOpenGL レンダリングにのみ有効で、もちろん実際のレンダリングには作用しません。
クリッピングプレーン(Clipping Planes)
3DView に、自分用のクリッピング(訳注:3Dシーンを変換して表示する際に、いらない部分を切り捨ててしまう処理)用の Plane を設定できるようになりました。これらはScene の別々の部分に設定できます。3DWindow 上で[Alt]+[B]を押すと、四角形が描画され、これが4つの Plane からなるクリッピング領域となります。この後、好きなようにビューを回転できます。それぞれの3DWindow で独立して働きます。
OFFにするには、もう一度[Alt]+[B]を押します。
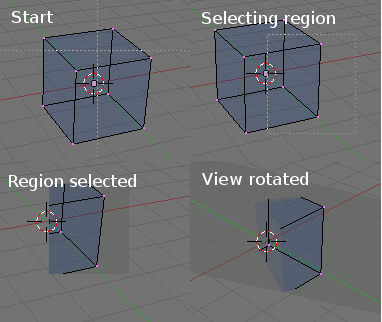
クリッピングプレーン領域/空間
二つのウィンドウの Join 時に、どちらウィンドウを継承し、どれを削除するかをインタラクティブに選択できるようになりました。
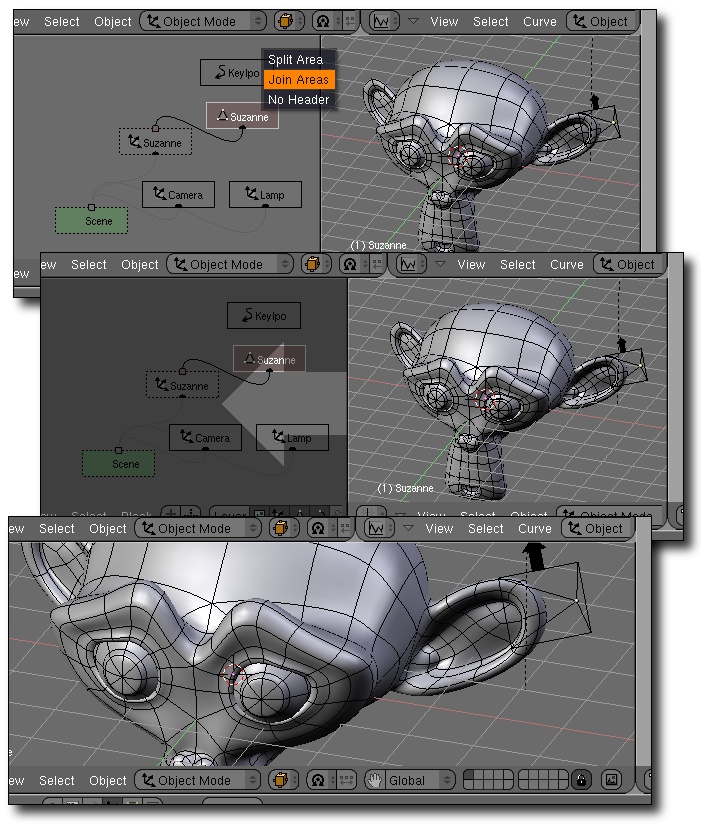
Plain menu Toolbox
これは Toolbox([Space]メニュー)の最初の階層を縦に並べる変更です。従来、アイテムが左右のどちらかに開いていたのが、この方法で作業が容易になり、コンテンツの順序がどちらでも反転しなくなりました。
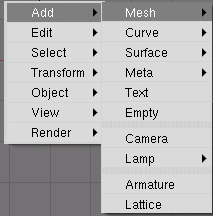
"Plain menu" の Toolbox
テスト(または比較)ができるよう、UserPreference(View & Control の "Plain menu")の設定になっています。私はデフォルトでこれを ON にしています。まあ、今までこれは UserPreference にはいらないと提案していたのですが、UserPreference の設定は後に削除できますし。
長らく希望があった、矢印キーによるプルダウンメニューの下の階層の開閉も追加されました。
私はUIのボタンのオリジナルの位置を元にした、プルダウンメニューの順序修正のコメントアウトはしませんでした。ボタンの定義自体も反転することがあるため(例:トップのヘッダの Data Browse メニューも修正する必要があります)、このコメントをはずしても何も解決しなかったからです。
私はこの順序の反転は時々悩みの種になるだろうと思いましたが、以下の理由により、残しています。
メニューの反転が失敗する場所は、特に FileSelector のメニューボタンのような、アルファベット順のリストです。しかし、これはデフォルトではボトムに開かれるよう調整されるでしょうから、順序は同様に一貫しています。
エラーと OK メッセージにアイコンが追加され、ひとめで何の種類のメッセージかわかるようになりました。
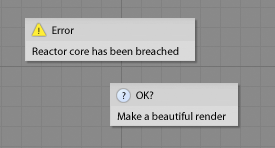
Error と OK メッセージアイコン
レイアウトの変更
すべての物理関連のボタンパネルのための新しいサブコンテクスト(「タブ」)が、Object Context の内に追加されました。ここには Particle、Field & Deflector、SoftBody、Fluid のボタンパネルがあります。

Physics タブ
ボタン操作
Blender でデータ名(ID や Bone)が必要なボタンが[Tab]キーにより、オートコンプリートされるようになりました。単に[Tab]キーを押すだけで、そのレベルに適合する名前を補完します。さらに適合するものがあれば、ポップアップメニューが後で出てきます。
ButtonsWindow のタブがサイクリックに。[F*]キーを押し続けていると、その Buttons コンテクストのサブのタブで循環します。例えば、違う ButtonsWindow の時に、[F7]を二回押すと、Physics Buttons タブに行き、さらに、[F10]を三回押すと、Sound Buttons タブに行きます。
テキストボタンの編集
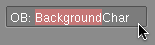
ボタン内でのテキスト編集
テキストボタン中の(他のアプリのUIのテキストボタンのような)選択も可能になりました。デフォルトでは、テキストボタンをアクティブにし、ボタンのテキスト編集に入ると、ボタンのテキスト全体が選択されます。カーソルキーもしくは左クリックで選択解除され、カーソルが表示されます。
編集中に使用できるホットキーには下記があります:
左クリック:もしテキスト編集中なら、クリックした位置にテキストのカーソルを移動します。そうでなければ、編集の確認/終了です。
左ドラッグ:ドラッグの開始点から終了点までのテキストを選択します。
[BackSpace]:選択されたテキストの消去、もしくはカーソルの前の一文字を削除します。
[Shift]+[BackSpace]:従来どおり、テキストをすべて消去します。
[Del]:選択されたテキストの消去、もしくはカーソル位置の文字を削除します。
[Shift]+[←]:選択を左に伸ばします。
[Shift]+[→]:選択を右に伸ばします。
[←]:もし選択状態なら、選択の左端にカーソルを移動します。そうでなければ、カーソルを一文字左に移動します。
[→]:もし選択状態なら、選択の右端にカーソルを移動します。そうでなければ、カーソルを一文字右に移動します。
[↑]/[Home]:カーソルを行頭に移動します。
[↓]/[End]:カーソルを行末に移動します。
[ctrl]+[←]/[ctrl]+[→]:スペース、ディレクトリセパレータ(/など)のような特別文字を飛ばしてカーソルを移動します。
[Tab]によるボタンのフォーカス移動
パネル内のすべての数値・テキストボタンを、[Tab]キーを押すことにより移動することができるようになりました。現時点では、[Tab]による補完を行うボタン(Object 名、Bone、Constraint)はスキップしています。[Shift]+[Tab]で後ろ方向に移動できます(どの特殊キーでもできますが)。
数値フィールドからスライダに変わり、Color Picker が少し広くなりました。スライダは値の範囲が修正されたおかげで、RGB や HSV などがより便利になりました。また、HTML表現のカラーコード(#RRGGBBなど。ハッシュサイン(#)はあってもなくてもかまいません)を追加する、Hex ボタンが追加されました。これは以前の ButtonsWindow での奇妙な[N]キーによる機能を完全に置き換えるもので、更に以前になかったボタンへの16進入力も追加されています。
注意:
[ctrl]+左クリックで、ColorBand に新規「キー」を挿入できます。Color と Alpha はその位置により決定します。
描画がスピードアップしました。
OOPs ビュー内の画像を[ctrl]+右クリックすると、UV/ImageWindow の画像がアクティブになります。画像をすばやく入れ替えることができます。
Outliner のアイテムをクリックすると、アクティブ化/選択されますが、すべての Outliner の要素が選択できるわけではありません。(Scene、Mesh、Material など)。そのため、Outilner内 に存在するエントリーを選択する、別の代替の選択方法が必要になりました。
新しい選択方法は、Outliner のアイコンや文字のないところで左クリック(クリックからドラッグでも同様に動作)します。これは他のウィンドウを何も変更せず、すばやく選択できます。
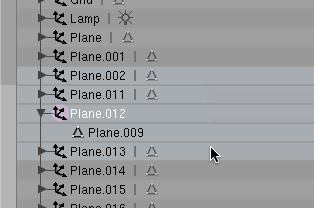
Outliner の新しい選択方法
ビデオデモ:Outliner select.avi.zip
この時、[W]キーもしくは右クリックで、操作メニューが現れます。選択に応じ、オプションが変わります。現在利用できるのは以下のとおりです:
注意:
ホットキー:
[Shift]+[A]:すべてのオープンしている Outliner のアイテムを選択・選択解除します。
アニメーションレンダリング([ctrl]+[F12])と、アニメーション再生([Ctrl]+[F11])を追加。[F12]の静止画のレンダリングと、[F11]のバッファ表示と似ています。
[Shift]+[Space]による、ウィンドウのフルスクリーン/タイリングの切り替えを追加。マウスから手を離さずにすむので、従来の[Ctrl]+[↑]/[Ctrl]+[↓]よりも非常に便利になりました!
Blender の立ち上げ時のウィンドウサイズのクリッピングの仕様を削除。
blender -p -1280 0 1920 1280 のような、負の開始サイズを与えることにより、デュアルモニタ用に Blender をスタートできるようになりました。
ActionWindow 内で選択された Action の Ipo Curve の extending / extrapolation タイプの変更ができるように。(メニュー内)
'Set Smooth' と 'Set Solid' を Mesh EditMode の Specials Menu([W])/Toolbox([Space])/3DView メニューに追加。これでもう EditButtons に切り替える必要はなくなりました。
Curve の Resolution 設定のコピーを、Copy Attributes([Ctrl]+[C])メニューに追加。
データの一部をシンクロさせる、ライブラリファイルの使用のテストする機能が追加されました。これは Outliner の機能となることになると思いますが、現在は私(訳注:Matt氏)が担当している間はテストにのみ使用されます。
この新しいオプションは、File → Append で開く FileSelector 内の "Sync Pose" です。ON になっている時、Armature タイプの Object を Append/Load でき、その時、その Armature と Pose を、選択された Object で置き換えます。その後、Append された Object が削除されます。(訳注:後ほど訳を修正する可能性があります。orz)
注意:現時点では、Pose Constraint で使用されている Object も、Append されます…。
元記事:Release Notes-Interface - BlenderWiki
This page was last modified 13:54, 27 December 2005.
ユーザインタフェイス
3D View
Lamp の表現
3DView の Lamp の表示が新しくなりました。それぞれの種類がはっきりわかる表現になり、以前より Lamp の動作が分かりやすくなっていると思います。例えば、全方位の Lamp は点を源泉としていることを示し、Sun Lamp は太陽光の象徴を、Hemi Lamp では円弧が表示され、光が一点のみからではなく、半球の方向から来ることを示しています。
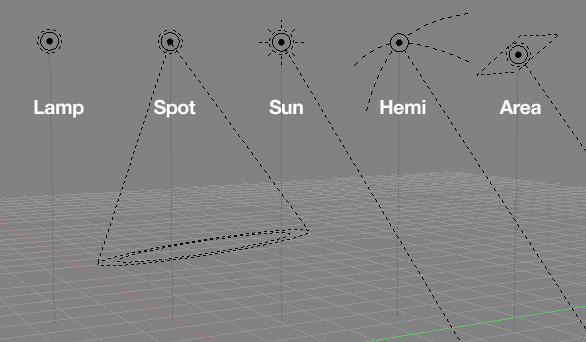
新しい Lamp の表現
表示される情報も増えました。Lamp の周りの破線の円は Shadow の ON/OFF を示し、Spot Lamp の円錐の内側の円は SpotBlur の減衰度を示しています。
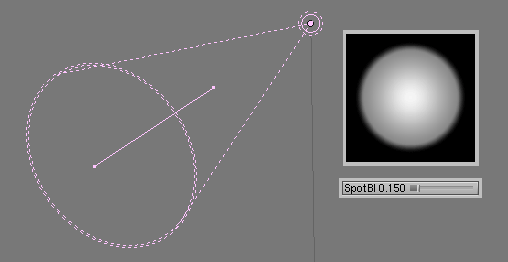
SpotBlur: 0.15
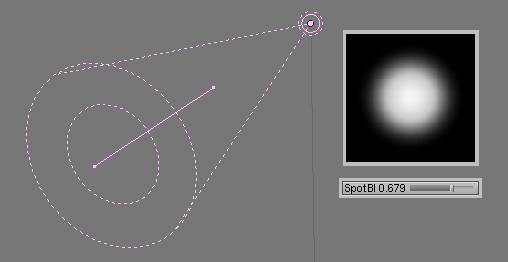
SpotBlur: 0.679
また、 Lamp にも3DView 用の Theme カラーが追加されました。Alpha 値で Lamp から グリッドフロアーに垂直に立つ、「スタンド」の透明度がコントロールできます。
Camera の表示
あまり直感的でなかった、Camera ビュー内の表示も改良され、よりカスタマイズ可能になりました。
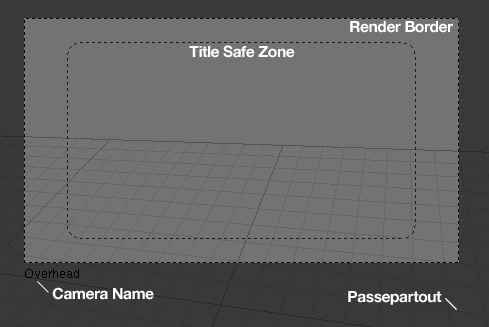
Camera ビュー
- タイトルセーフゾーン(Title Safe Zone)の表示が、Camera の EditButton のオプションになりました。もしあなたがビデオやブロードキャスト用の作品を制作しているのでなければ、これはあまり意味がないものなので、OFFにしてしまうことができます。
- Passepartout は Scene 毎ではなく、 Camera 毎のオプションとなりました。古いファイルにもし Passepartout があれば、Camera に上手く残るよう変換されます。また、新しい 'Alpha' スライダで、マスクの透明度をコントロールできます。
- 新しいオプションにより、Camera View 内の左下に、現在の Camera の名前が表示されるようになり、複数の Camera を使用している時、今見ている物がどれか、把握するのに便利です。
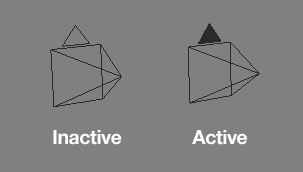
非アクティブ(Inactive)Camera とアクティブ(Active)Camera
- (Camera View ではない)3DView では、アクティブな Camera に塗りつぶされた三角形が付き、非アクティブには Camera はアウトラインのみの三角形が付きます。どれがアクティブかがひとめでわかり、便利です。
Object Center(中心点)
Object Center の点の見た目が新しくなりました。新しいデフォルト設定では、Object の選択時もしくはアクティブになった時にのみ、Selected もしくは Active Theme カラーで Object Center が描画されます。これは2.40以前の、View Properties パネルのように、すべての Object に表示するかどうかを切り替えられます。デフォルト設定として、.B.blend に保存することもできます。
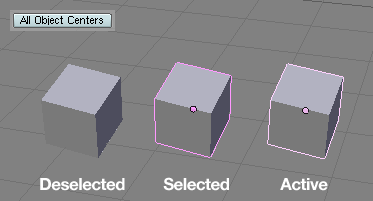
全Object の Center をOFF(デフォルト)

全Object の Center をON
新しい Center のドットは、OpenGL で描画されており、これら(と Lamp)の大きさは、User Preference の "View & Controls" でカスタマイズできます。
注意:
- Center と Lamp 用の旧 glDrawPixels()の削除は、Blender を早くするだけでなく、(S3とIntel オンボードカードで報告されたような)機能が貧弱な3Dカードでのクラッシュを防ぎます。
- Lamp と Center は固定のピクセルサイズで描画されます。また、'Sun' Lamp はスクリーンと平行に描画されるようになりました。
- ライブラリとリンク、もしくは他の Scene からリンクされている Object を示すため、Center のドットも同様に青で描画されます。
- Object に Vertex がない場合も、常に Center ドットが描画されるようになりました。
- Center のサイズ(Size)の設定と、初期化コードが追加されました。(訳注:UserPreference→View & Properties)
- glBlendFunc()の呼出の削除をはじめました。通常の Alpha 描画を標準にすべきで、(非常に)まれな例外時に、これをデフォルトの使用後に返すべきです。
半透明描画
これも本当に素晴らしい機能です。Scene に "Set" オプション(訳注:RenderButtons の Output パネル)を使用時、その半透明とX-Ray関連が、「前面」の Scene と独立して描画されます。これは、Set になっている X-Ray が設定された Object の上に常に表示されても、現在の Scene の後ろ側になることを意味します。
半透明についてもやはり同じ動作です…前面 Scene の Solid Object は常に "Set" されている Scene の半透明の上に描画されます。
注意:これは3DWindowとOpenGL レンダリングにのみ有効で、もちろん実際のレンダリングには作用しません。
クリッピングプレーン(Clipping Planes)
3DView に、自分用のクリッピング(訳注:3Dシーンを変換して表示する際に、いらない部分を切り捨ててしまう処理)用の Plane を設定できるようになりました。これらはScene の別々の部分に設定できます。3DWindow 上で[Alt]+[B]を押すと、四角形が描画され、これが4つの Plane からなるクリッピング領域となります。この後、好きなようにビューを回転できます。それぞれの3DWindow で独立して働きます。
OFFにするには、もう一度[Alt]+[B]を押します。
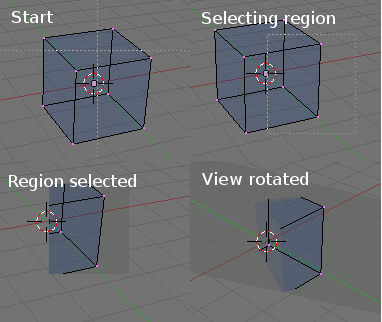
クリッピングプレーン領域/空間
ウィンドウ管理
二つのウィンドウの Join 時に、どちらウィンドウを継承し、どれを削除するかをインタラクティブに選択できるようになりました。
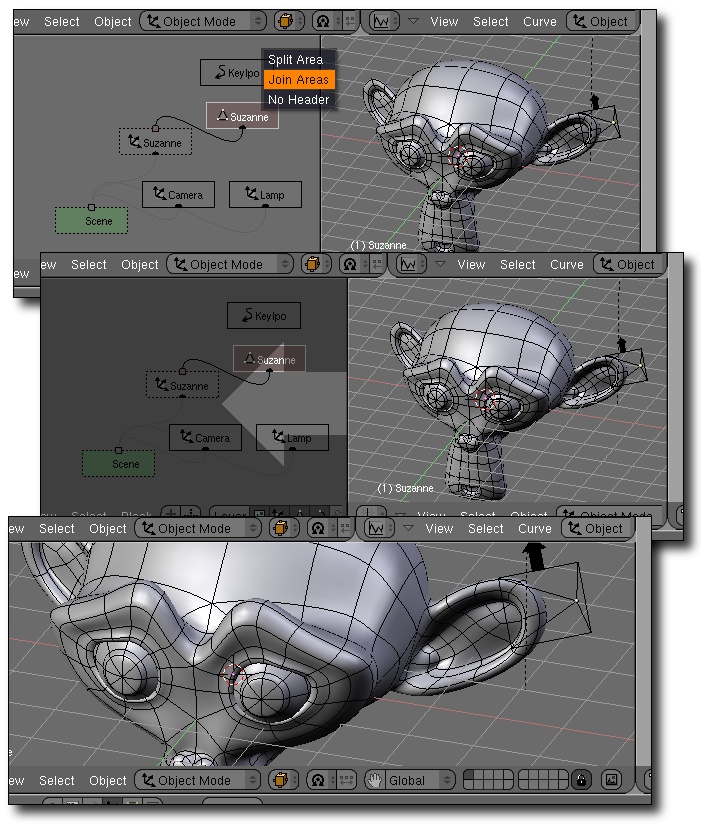
メニュー
Plain menu Toolbox
これは Toolbox([Space]メニュー)の最初の階層を縦に並べる変更です。従来、アイテムが左右のどちらかに開いていたのが、この方法で作業が容易になり、コンテンツの順序がどちらでも反転しなくなりました。
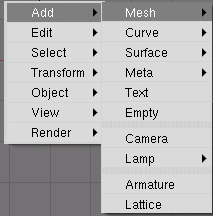
"Plain menu" の Toolbox
テスト(または比較)ができるよう、UserPreference(View & Control の "Plain menu")の設定になっています。私はデフォルトでこれを ON にしています。まあ、今までこれは UserPreference にはいらないと提案していたのですが、UserPreference の設定は後に削除できますし。
長らく希望があった、矢印キーによるプルダウンメニューの下の階層の開閉も追加されました。
私はUIのボタンのオリジナルの位置を元にした、プルダウンメニューの順序修正のコメントアウトはしませんでした。ボタンの定義自体も反転することがあるため(例:トップのヘッダの Data Browse メニューも修正する必要があります)、このコメントをはずしても何も解決しなかったからです。
私はこの順序の反転は時々悩みの種になるだろうと思いましたが、以下の理由により、残しています。
- 一番重要/一番使用するアイテムが常にマウスの一番近くにある。(Properties パネルのオープンや、Material の "Add New" のように)
- 体の記憶や、「注意の軌跡」(マウス位置)に従うため。ボトムのヘッダではトップに開くよう、トップのヘッダではボトムに表示されるよう、メニューが調整されます。ユーザは UI がヘッダに対し、一貫性を持って調整されることを期待でき、概して、メニューは同様に一貫性を持って現れるといえます。
メニューの反転が失敗する場所は、特に FileSelector のメニューボタンのような、アルファベット順のリストです。しかし、これはデフォルトではボトムに開かれるよう調整されるでしょうから、順序は同様に一貫しています。
ポップアップ
エラーと OK メッセージにアイコンが追加され、ひとめで何の種類のメッセージかわかるようになりました。
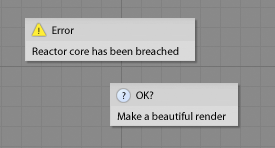
Error と OK メッセージアイコン
ボタンパネルの変更
レイアウトの変更
すべての物理関連のボタンパネルのための新しいサブコンテクスト(「タブ」)が、Object Context の内に追加されました。ここには Particle、Field & Deflector、SoftBody、Fluid のボタンパネルがあります。

Physics タブ
ボタン操作
Blender でデータ名(ID や Bone)が必要なボタンが[Tab]キーにより、オートコンプリートされるようになりました。単に[Tab]キーを押すだけで、そのレベルに適合する名前を補完します。さらに適合するものがあれば、ポップアップメニューが後で出てきます。
ButtonsWindow のタブがサイクリックに。[F*]キーを押し続けていると、その Buttons コンテクストのサブのタブで循環します。例えば、違う ButtonsWindow の時に、[F7]を二回押すと、Physics Buttons タブに行き、さらに、[F10]を三回押すと、Sound Buttons タブに行きます。
テキストボタンの編集
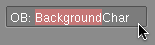
ボタン内でのテキスト編集
テキストボタン中の(他のアプリのUIのテキストボタンのような)選択も可能になりました。デフォルトでは、テキストボタンをアクティブにし、ボタンのテキスト編集に入ると、ボタンのテキスト全体が選択されます。カーソルキーもしくは左クリックで選択解除され、カーソルが表示されます。
編集中に使用できるホットキーには下記があります:
左クリック:もしテキスト編集中なら、クリックした位置にテキストのカーソルを移動します。そうでなければ、編集の確認/終了です。
左ドラッグ:ドラッグの開始点から終了点までのテキストを選択します。
[BackSpace]:選択されたテキストの消去、もしくはカーソルの前の一文字を削除します。
[Shift]+[BackSpace]:従来どおり、テキストをすべて消去します。
[Del]:選択されたテキストの消去、もしくはカーソル位置の文字を削除します。
[Shift]+[←]:選択を左に伸ばします。
[Shift]+[→]:選択を右に伸ばします。
[←]:もし選択状態なら、選択の左端にカーソルを移動します。そうでなければ、カーソルを一文字左に移動します。
[→]:もし選択状態なら、選択の右端にカーソルを移動します。そうでなければ、カーソルを一文字右に移動します。
[↑]/[Home]:カーソルを行頭に移動します。
[↓]/[End]:カーソルを行末に移動します。
[ctrl]+[←]/[ctrl]+[→]:スペース、ディレクトリセパレータ(/など)のような特別文字を飛ばしてカーソルを移動します。
[Tab]によるボタンのフォーカス移動
パネル内のすべての数値・テキストボタンを、[Tab]キーを押すことにより移動することができるようになりました。現時点では、[Tab]による補完を行うボタン(Object 名、Bone、Constraint)はスキップしています。[Shift]+[Tab]で後ろ方向に移動できます(どの特殊キーでもできますが)。
Color Picker
数値フィールドからスライダに変わり、Color Picker が少し広くなりました。スライダは値の範囲が修正されたおかげで、RGB や HSV などがより便利になりました。また、HTML表現のカラーコード(#RRGGBBなど。ハッシュサイン(#)はあってもなくてもかまいません)を追加する、Hex ボタンが追加されました。これは以前の ButtonsWindow での奇妙な[N]キーによる機能を完全に置き換えるもので、更に以前になかったボタンへの16進入力も追加されています。
注意:
- 少量の丸め誤差がまだあります。
Colorband
[ctrl]+左クリックで、ColorBand に新規「キー」を挿入できます。Color と Alpha はその位置により決定します。
Oops Schematic
描画がスピードアップしました。
OOPs ビュー内の画像を[ctrl]+右クリックすると、UV/ImageWindow の画像がアクティブになります。画像をすばやく入れ替えることができます。
Outliner
Outliner のアイテムをクリックすると、アクティブ化/選択されますが、すべての Outliner の要素が選択できるわけではありません。(Scene、Mesh、Material など)。そのため、Outilner内 に存在するエントリーを選択する、別の代替の選択方法が必要になりました。
新しい選択方法は、Outliner のアイコンや文字のないところで左クリック(クリックからドラッグでも同様に動作)します。これは他のウィンドウを何も変更せず、すばやく選択できます。
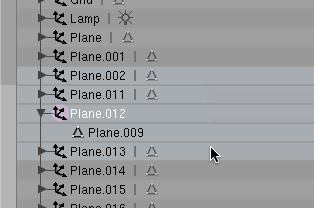
Outliner の新しい選択方法
ビデオデモ:Outliner select.avi.zip
この時、[W]キーもしくは右クリックで、操作メニューが現れます。選択に応じ、オプションが変わります。現在利用できるのは以下のとおりです:
- Object: Select/Deselect/Delete
- Material: Unlink
- Texture: Unlink
- Bone: Select/Deselect/Hide/Unhide
注意:
- 選択対象の種類を混ぜるとエラーがでます。
- 選択は Outliner のアイテムをクローズしても解除されません。
- 選択状態は永続的で(ファイルに保存されます)、Outliner Window毎に固有です。そのため、一時的なグルーピングなどに使用できます。
ホットキー:
[Shift]+[A]:すべてのオープンしている Outliner のアイテムを選択・選択解除します。
その他
アニメーションレンダリング([ctrl]+[F12])と、アニメーション再生([Ctrl]+[F11])を追加。[F12]の静止画のレンダリングと、[F11]のバッファ表示と似ています。
[Shift]+[Space]による、ウィンドウのフルスクリーン/タイリングの切り替えを追加。マウスから手を離さずにすむので、従来の[Ctrl]+[↑]/[Ctrl]+[↓]よりも非常に便利になりました!
Blender の立ち上げ時のウィンドウサイズのクリッピングの仕様を削除。
blender -p -1280 0 1920 1280 のような、負の開始サイズを与えることにより、デュアルモニタ用に Blender をスタートできるようになりました。
ActionWindow 内で選択された Action の Ipo Curve の extending / extrapolation タイプの変更ができるように。(メニュー内)
'Set Smooth' と 'Set Solid' を Mesh EditMode の Specials Menu([W])/Toolbox([Space])/3DView メニューに追加。これでもう EditButtons に切り替える必要はなくなりました。
Curve の Resolution 設定のコピーを、Copy Attributes([Ctrl]+[C])メニューに追加。
ライブラリ(Library)
データの一部をシンクロさせる、ライブラリファイルの使用のテストする機能が追加されました。これは Outliner の機能となることになると思いますが、現在は私(訳注:Matt氏)が担当している間はテストにのみ使用されます。

この新しいオプションは、File → Append で開く FileSelector 内の "Sync Pose" です。ON になっている時、Armature タイプの Object を Append/Load でき、その時、その Armature と Pose を、選択された Object で置き換えます。その後、Append された Object が削除されます。(訳注:後ほど訳を修正する可能性があります。orz)
注意:現時点では、Pose Constraint で使用されている Object も、Append されます…。
元記事:Release Notes-Interface - BlenderWiki
This page was last modified 13:54, 27 December 2005.
投票数:23
平均点:10.00
|
Blender2.4 UV/ImageWindow の編集機能 |
Blender機能別 |
Blender2.4 ブーリアン演算 |
ログイン
クイックリンク
2021/07/01版
●Blender.org
BlenderFoundation
- Blenderのダウンロード
- 公式チュート等
- 公式マニュアル(和訳)
●ニュース(英文)
BlenderNation
●Blenderコミュニティ
blenderartists.org
●Blender Q&A
- Blender Stack Exchange
●テストビルド
Buildbot(自動生成)
●開発関連
公式開発サイト
Blender開発blog
Blender Wiki
●Blender.org
BlenderFoundation
- Blenderのダウンロード
- 公式チュート等
- 公式マニュアル(和訳)
●ニュース(英文)
BlenderNation
●Blenderコミュニティ
blenderartists.org
●Blender Q&A
- Blender Stack Exchange
●テストビルド
Buildbot(自動生成)
●開発関連
公式開発サイト
Blender開発blog
Blender Wiki