元記事:blender.org - Action Editor Improvements
Action エディタが将来性と拡張性のある、より柔軟性の高いコードベースを持つように書き直されました。これにより Action と ShapeKey 用のツールが、編集モード間で共有されることが可能になりました。つまり、数々のパワフルな新ツールにいたる道を舗装したということです。
以下がそのハイライトです。
[wiki]-Action チャネルグループ
-Pose マーカー(詳細は [[Pose Libraries:http://www.blender.org/development/release-logs/blender-246/pose-libraries/]] をご覧下さい)
-コピー・ペースト機能
-Transform ツールの改良
-キーとチャネル用の様々な選択+編集ツール
-フレームと秒による時間の表示[/wiki]
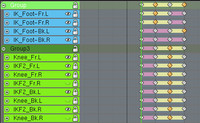 Action チャネルがグループ化できるようになり、簡単に検索や管理するために配置できるようになりました。一つの Action チャネルは一度に一つの Action チャネルグループにしか存在できません。つまり、Action チャネルグループ機能は、フォルダのような存在なのです。
Action チャネルがグループ化できるようになり、簡単に検索や管理するために配置できるようになりました。一つの Action チャネルは一度に一つの Action チャネルグループにしか存在できません。つまり、Action チャネルグループ機能は、フォルダのような存在なのです。
Action チャネルグループは、緑のチャネルとして表示されます。アクティブなグループは他のチャネルより明るい背景カラーで描画されます。一方、選択されたグループは、その名前が黒の代わりに白で表示されます。
それぞれの Action チャネルグループには、グループ下のすべてのチャネル内のキーフレームの「概要」が描画されます。これらはチャネルのそばに、他のチャネルと区別できるよう、薄いグリーンの背景色で描画されます。これらの概要に現れるキーフレームは他のキーフレーム同様編集可能です。
Action チャネルグループは、展開・折りたたみし、属する Action チャネルを表示・隠すことができ、ある時点で、関係ないチャネルを同様に隠すことができます。また、グループ内のすべてのチャネルを、グループの「ロック」アイコンを押すことで編集から保護することができます。
以下のホットキーがグループ・選択された Action チャネルのグルーピングの変更に使用可能です。
[wiki]-''[Shift]+[G]'' - 選択された Action チャネルをアクティブな Action チャネルグループに追加します(存在しない場合は新しいグループを作成します)
-''[Ctrl]+[Shift]+[G]'' - 選択された Action チャネルを新しい Action チャネルグループに追加します。
-''[Alt]+[G]'' - 選択された Action チャネルを属するグループから削除します。[/wiki]
もし、Bone が Bone グループに属している場合、キーフレームが挿入された時は、対応する Action チャネルは自動的に名前のマッチした Action チャネルグループに置かれます。
Bone のキーが打たれた時、Action チャネルグループが自動的に作成され、この時、その Bone の属する Bone グループの配色を継承します。'Viwe' メニュー の 'Use Group Colors' オプションにチェックが入っている場合、Action チャネル(と、その従属するチャネル)は Action チャネルグループの配色で描画されます。現在、この色は一度設定されると変更できません。
すべてのアニメーションエディタの Transform ツールが、Transform システムを通じて動作するよう再コーディングされました。これはつまり、標準の Transform ツールのいくつかの便利な機能がこれらのエディタ内でも使用可能になったということです。具体的には、これらの Transform ツールで数値入力が利用可能になりました。
別の便利な機能に、Transform 中のキーフレームのオートスナップがあります。オートスナップモードに変更するには、Action セレクタのボタン群のそばにあるコンボボックスをクリックします。オートスナップモードになると、特殊キーを押さなくても、キーフレームが自動的に一番近い、関連するポイント(どのスナップモードが使用されているかに依存)にスナップされます。
以下のようなスナップオプションがあります。
[wiki]-''No Snap'' - オートスナップが OFF になります(特殊キーを押さないのと同じ)。
-''Frame Step'' - キーフレームが1.0〜フレーム間隔に、NLA のスケーリングを考慮してスナップされます([Ctrl]キーを押しながらと同じ)。
-''Nearest Frame'' - 一番近いフレームにスナップされます。これはすべての新しく作成された Action エディタのアイテムのデフォルトのモードです([Shift]キーを押しながらと同じ)。
-''Nearest Marker'' - 一番近いマーカーにスナップされます。[/wiki]
これらは Transform 中、オートスナップが OFFの時と同じ特殊キーを使用することで、'No Snap' の挙動とトグルで切り替えできます。
View メニュー内に、デフォルトでチェックの入っているオプション、'AutoMerge Keys' があります。
有効時、(選択されて)単にそこに移動されて一つとなった、同じフレームに存在する複数のキーフレームが削除されます。
これにより、警告もなしに複数のフレーム上にキーフレームの集合ができてしまうのを防ぎます。
この Transform ツールは、[E]キーで利用できます。[G]キー(Grab)のような動作をしますが、選択されたキーフレームが(現在のフレーム対し)マウスカーソルと同じ側にある物のみが動くところが違います。他の Transform モード用に利用可能な新しいツールすべてが、これについても利用可能です。
時間が(水平スクロールバーに)表示できるようになり、TimeLine や Sequencer のように(Transform や他のツールで)フレームと秒で編集できるようになりました。これはフレームより秒でアニメーションする方に慣れている人に便利です。
使用は単に[Ctrl]+[T]キーを押すか、View メニュー→Show Seconds/Frames を選択すれば、時間の表現が変更できます。
多くの選択ツールがこのリリースで追加・改良されました。また、リクエストの多かった選択ツールもしばらく存在していたのですが、非常に影が薄いため、そのリファレンスも掲載します。
おそらくその大半はキーフレームとチャネルを複製するホットキーです。これらの場合、ホットキーはマウスカーソルがチャネルやキーフレームの一部の上にある時に動作します。
Action グループチャネル上で[Ctrl]+[Shift]+左クリックすると、そのグループ内のすべての Action チャネルが自動的に選択されます。
キーフレーム、マーカー、チャネル(Action グループ、Action チャネル、Cosntraint チャネル)の選択を反転できるようになりました。以下のホットキーが使用できます。
[wiki]-''[Ctrl]+[I]'' - すべてのキー・チャネルを反転
-''[Ctrl]+[Shift]+[I]'' - すべてのマーカーを反転[/wiki]
このツールは、現在のフレームの指定した側のキーフレームだけを選択します。現在のフレームのどちらかの側を[Alt]キー+右クリックすることで利用できます。
以下のツールは、他のアイテムのように、同じフレームにあるキーを選択する物です。
[wiki]-''[K]キー'' - 選択中のキーと同じフレームにあるキーを選択します。
-''[Ctrl]+[K]キー'' - 現在のフレームと同じフレームにあるキーを選択します。
-''[Shift]+[K]キー'' - 選択されたマーカーと同じフレームのキーを選択します。
-''[Alt]+[K]キー'' - 選択されたマーカーの間のキーを選択します。[/wiki]
多くのユーザはずっと前からある(そして若干隠れた)これらの機能に気づかないでいます。そのため、これらはよくリクエストされてきました。
もし右クリックを以下の上で行った場合:
[wiki]-''水平スクロールバー'' - クリックされた場所のフレームに存在する、可視チャネルのすべてのキーフレームを選択します。他のキーフレームは選択解除されます。
-''垂直スクロールバー'' - クリックされた場所のチャネルのキーフレームを全選択します。他のキーフレームは選択解除されます。[/wiki]
また、Border 選択([B]キー)を以下で行った場合
[wiki]-''水平スクロールバー'' - Start〜End フレーム内の Border 選択範囲にある、すべての可視チャネル内のキーフレームを全選択します。
-''垂直スクロールバー'' - Border 選択範囲の縦の範囲の中に存在するチャネル内のキーフレームを全選択します。[/wiki]

キーフレームのコピー+ペーストが可能になりました。Action エディタのヘッダ上の新しいコピー・ペーストボタンを使用します。選択中のすべてのキーフレームがバッファにどこから来た物かという情報とともにコピーされます。この情報が適用される方法は以下に依存します。
[wiki]-Action チャネルが一つだけある場合、Constraint チャネルの有無にかかわらず、バッファ内のキーフレームをペーストすると、そのキーフレームは選択されたすべてのチャネルにペーストされます。
-それ以外の場合、チャネル名をキーフレームがペーストされる前にマッチさせる必要があります。
-マッチする Ipo カーブが見つからない場合、新しいカーブが作成されます(ブロックタイプが適合する場合)。
-キーフレームはバッファ内の最初のキーフレームと現在のフレーム間の距離によってオフセットされてペーストされます(キーフレームをコピーする際に計算)。[/wiki]
Action エディタから[I]キーでキーフレームを挿入できるようになりました。可能なら(例:Action がピン止めされていない場合など)、設定の現在の値が参照され、キーフレームとなります。
現在のフレームのキーフレームの種類を選択するのに以下のオプションが利用できます。
-All Channels - すべてのチャネル(見えている物のみ)がキーフレームとなります。
-Only Selected Channels - 選択されたチャネル(Action と Constraint)のみがキーフレームとなります。
-In Active Group - アクティブな Action グループがあれば、そのグループ内のすべての Action チャネルがキーフレームとなります。
このツールは[Alt]+[O]で使用でき、選択された各キーフレームの二つの間のすべてのフレームにキーフレームを追加します。用途の一つとして、オーバーラップするモーションの調整があります。
現存のツール(Snap Keys to Nearest Frame/Current Frame)に加え、二つの新しいツールが追加されました。
[wiki]-''Snap Key → Nearest Marker'' - このツールは、キーフレームを一番近いマーカーにスナップします。
-''Snap Current Frame → Key'' - このツールは、現在のフレームを選択されたキーフレームの平均の時間にスナップします。ポーズなどを補正する準備のため、現在のフレームをキーフレームのあるフレームに確実に合わせるのに便利です。[/wiki]
キーフレームのミラー反転を様々な方法で行えるようになりました(いくつかはIpoエディタからのものです)。
[wiki]-''Current Frame'' - 選択されたキーフレームの時間が、現在のフレームを対称軸として「反転」します。
-''Vertical Axis'' - 選択されたキーフレームの時間が、フレーム0を対称軸として「反転」します。
-''Horizontal Axis'' - 選択されたキーフレームの値が、0.0を対称軸として「反転」します。
-''Selected Marker'' - 選択された最初のマーカー(時間順)を、対称軸として選択された選択されたキーフレームの時間を反転します。[/wiki]
チャネルの編集からのロック・プロテクト機能に加え、「ミュート」できるようになりました。つまり、チャネルのキーフレームがミュート中は評価されなくなります。これは望まないモーションの発生を隔離したり、アニメーターがいくつかの部分の移動のみに集中するのに便利です。
チャネルをミュートするには、単にロックのそばにある、チャネル名の右側にある「目」アイコンを ON にして下さい。これらのボタンは以下のチャネルで利用できます。
[wiki]-''Action チャネル'' - そのチャネルに関連する Ipo ブロック内のすべての Ipo カーブ をミュートします(注:Ipo ブロックも Ipo ウィンドウのヘッダからミュートできます)。
-''IPO カーブ'' - 表示されている Ipo カーブをミュートします。
-''Constraint チャネル'' - そのチャネルに関連する Ipo ブロックないのすべての Ipo カーブをミュートします(通常、このブロックは一つのカーブ("Influence")しか持っていません)。[/wiki]
View メニューに、表示されていない Bone と一致する Action チャネルを表示すべきかどうかを設定するオプションがあります。デフォルトでは、このようなチャネルは見えないようになっていますが、アニメーションを振り付けする全体的なタイミングを調整する時に、すべてのチャネル(もしくは少なくともそれらのキーフレーム)が表示できると便利です。
いくつかのツール(Outliner のように)チャネルのレベルの展開(Expand)・折りたたみ(Collapse)が追加されました。これらは新しい "Channels" メニューにあります(アクティブな Action がある時のみ使用可能)。
[wiki]-''Expand/Collapse One Level ([Ctrl]+テンキー[+]/[−])'' - 可能であれば、選択されたチャネルのレベルを一つ展開・折りたたみできます。
-''Show Hierachy ([~](日本語キーボードでは[@])) - すべてのチャネルを展開表示します。
-''Show Group-Hidden Channels ([Shift]+[~](日本語キーボードでは[Shift]+[@]))'' - 選択されたチャネルを持つすべてのグループを展開します。[/wiki]
チャネルを再配置するホットキーが、いくつかのツールでの整合性を向上するために変更されました。以下が新しいホットキーです。
-''[Shift]+[PageUp]/[PageDown]'' - チャネルを(属する Action グループ内を)上下に1ステップ移動します。
-''[Ctrl]+[Shift]+[PageUp]/[PageDown]'' - チャネルを属する Action グループ内の一番上/下に移動します。
また、'Channels' メニューには、選択されたチャネルに対し、そのすべてに選択された設定を一括して行うツールがあります。
[wiki]-''Toggle Setting([Shift]+[W])'' - 選択されているチャネルの、(可能なら)状態を反転する設定のメニューが現れます。
-''Enable Setting([Ctrl]+[Shift]+[W])'' - 選択されているチャネルの、(可能なら)状態を ON にする設定のメニューが現れます。
-''Disable Setting([Alt]+[W])'' - 選択されているチャネルの、(可能なら)状態を OFF にする設定のメニューが現れます。[/wiki]
[wiki]-''[Ctrl]+[PageUp]/[PageDown]'' - キーフレームの段(例:Pose)をジャンプします。
Ctrl Page Up/Down - Jumps between keyframe columns (i.e. 'poses')
-''[PageUp]/[PageDown]'' - マーカー間をジャンプします。
-''[Alt]([Shift])+[A]キー'' - すべてのアニメーションエディタ同様、[Shift]キーが押されているかにかかわらず、すべての3Dウィンドウでアニメーション再生するようになりました。グリーンの線が左から右へ動くのを見るのに比べ、もっと感覚的になります。[/wiki]
色々な物の表示が最適化され、上下から出て見えなくなったアイテム(キーフレームやチャネル全体)が全く描画されなくなりました。
また、キーフレームが左右から出た時の表示を最適化するオプションもあります。この設定は 'View' メニュー→'Cull Out-of-View Keys (Time)' にあり、デフォルトでは有効になっています。大量のキーフレーム(またの名を mocap データ)で作業中、ズームする時に目に見えてパフォーマンスが向上します。ただし、これにより、長いキーフレームで描画範囲に出入りする際に点滅するという欠点があります。
Preview Range(Blender 2.44より使用可能)は(特に長いタイムラインでの)アニメーションに便利なツールです。すべてのタイムラインを移動しなくても、限られたフレームだけ、ある部分の動作のタイミングをすばやくプレビューできます。つまり、あるフレームの範囲のプレビューだけしたいのなら、そのために毎回 Start/End フレームを設定しなくていい、ということなのです。詳細は、こちらのページをご覧下さい。
今、すばやくプレビューレンジの範囲をアクティブ Action の長さに設定することができるようになりました。[Ctrl]+[P]キーで、設定できます。
[wiki]-Bake 機能が削除されました(ヘッダの 'BAKE' ボタンも同様)。これはもはや実際に機能せず、NLA 内(もしくは3Dウィンドウ)でのみ存在すべきものだからです。もし再実装された時は、Action エディタには戻さないで下さい。
-Add New - より感覚的な動作をするように:
--ObIpo が存在する場合、その ObIpo が自動的に新しい Action に追加されます。これは Ipo エディタに行き、「走る人」のアイコンを押すのと同じです
--ShapeKey Ipo が存在する場合、その ShapeKey Ipo が自動的に新しい Action に付加されます。
--ObIpo や ShapeKey Ipo がない、もしくは Action が存在する場合、空の Action が作成されます。もしオブジェクトレベルのキーフレームがその後この空の Action に追加された場合、それらはこのような Action には自動的に付加されず、変わりに ObIpo に追加されます。
-Fake User - Fake User ボタンが、[X]ボタンの横に表示されるようになりました。そのため、もう[Shift]+[F4]を押して Action の Fake User をクリアしなくてもよくなりました。
-ピン止め状態の Action エディタ - 新しい Action をピン止め状態の Action エディタに追加しようとした場合、新しい Action が作られるようになりました(以前は何も起きませんでした)。[/wiki]
元記事:blender.org - Action Editor Improvements
Action エディタの改良
Action エディタハイライト
Action エディタが将来性と拡張性のある、より柔軟性の高いコードベースを持つように書き直されました。これにより Action と ShapeKey 用のツールが、編集モード間で共有されることが可能になりました。つまり、数々のパワフルな新ツールにいたる道を舗装したということです。
以下がそのハイライトです。
[wiki]-Action チャネルグループ
-Pose マーカー(詳細は [[Pose Libraries:http://www.blender.org/development/release-logs/blender-246/pose-libraries/]] をご覧下さい)
-コピー・ペースト機能
-Transform ツールの改良
-キーとチャネル用の様々な選択+編集ツール
-フレームと秒による時間の表示[/wiki]
Action チャネルグループ
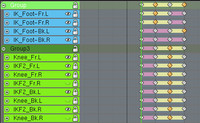 Action チャネルがグループ化できるようになり、簡単に検索や管理するために配置できるようになりました。一つの Action チャネルは一度に一つの Action チャネルグループにしか存在できません。つまり、Action チャネルグループ機能は、フォルダのような存在なのです。
Action チャネルがグループ化できるようになり、簡単に検索や管理するために配置できるようになりました。一つの Action チャネルは一度に一つの Action チャネルグループにしか存在できません。つまり、Action チャネルグループ機能は、フォルダのような存在なのです。Action チャネルグループは、緑のチャネルとして表示されます。アクティブなグループは他のチャネルより明るい背景カラーで描画されます。一方、選択されたグループは、その名前が黒の代わりに白で表示されます。
それぞれの Action チャネルグループには、グループ下のすべてのチャネル内のキーフレームの「概要」が描画されます。これらはチャネルのそばに、他のチャネルと区別できるよう、薄いグリーンの背景色で描画されます。これらの概要に現れるキーフレームは他のキーフレーム同様編集可能です。
Action チャネルグループは、展開・折りたたみし、属する Action チャネルを表示・隠すことができ、ある時点で、関係ないチャネルを同様に隠すことができます。また、グループ内のすべてのチャネルを、グループの「ロック」アイコンを押すことで編集から保護することができます。
以下のホットキーがグループ・選択された Action チャネルのグルーピングの変更に使用可能です。
[wiki]-''[Shift]+[G]'' - 選択された Action チャネルをアクティブな Action チャネルグループに追加します(存在しない場合は新しいグループを作成します)
-''[Ctrl]+[Shift]+[G]'' - 選択された Action チャネルを新しい Action チャネルグループに追加します。
-''[Alt]+[G]'' - 選択された Action チャネルを属するグループから削除します。[/wiki]
もし、Bone が Bone グループに属している場合、キーフレームが挿入された時は、対応する Action チャネルは自動的に名前のマッチした Action チャネルグループに置かれます。
Bone のキーが打たれた時、Action チャネルグループが自動的に作成され、この時、その Bone の属する Bone グループの配色を継承します。'Viwe' メニュー の 'Use Group Colors' オプションにチェックが入っている場合、Action チャネル(と、その従属するチャネル)は Action チャネルグループの配色で描画されます。現在、この色は一度設定されると変更できません。
Transform ツール
すべてのアニメーションエディタの Transform ツールが、Transform システムを通じて動作するよう再コーディングされました。これはつまり、標準の Transform ツールのいくつかの便利な機能がこれらのエディタ内でも使用可能になったということです。具体的には、これらの Transform ツールで数値入力が利用可能になりました。
オートスナップ(Auto-Snapping)
別の便利な機能に、Transform 中のキーフレームのオートスナップがあります。オートスナップモードに変更するには、Action セレクタのボタン群のそばにあるコンボボックスをクリックします。オートスナップモードになると、特殊キーを押さなくても、キーフレームが自動的に一番近い、関連するポイント(どのスナップモードが使用されているかに依存)にスナップされます。
以下のようなスナップオプションがあります。
[wiki]-''No Snap'' - オートスナップが OFF になります(特殊キーを押さないのと同じ)。
-''Frame Step'' - キーフレームが1.0〜フレーム間隔に、NLA のスケーリングを考慮してスナップされます([Ctrl]キーを押しながらと同じ)。
-''Nearest Frame'' - 一番近いフレームにスナップされます。これはすべての新しく作成された Action エディタのアイテムのデフォルトのモードです([Shift]キーを押しながらと同じ)。
-''Nearest Marker'' - 一番近いマーカーにスナップされます。[/wiki]
これらは Transform 中、オートスナップが OFFの時と同じ特殊キーを使用することで、'No Snap' の挙動とトグルで切り替えできます。
Transform 後の Duplicate の削除
View メニュー内に、デフォルトでチェックの入っているオプション、'AutoMerge Keys' があります。
有効時、(選択されて)単にそこに移動されて一つとなった、同じフレームに存在する複数のキーフレームが削除されます。
これにより、警告もなしに複数のフレーム上にキーフレームの集合ができてしまうのを防ぎます。
キーフレームの 'Extend'
この Transform ツールは、[E]キーで利用できます。[G]キー(Grab)のような動作をしますが、選択されたキーフレームが(現在のフレーム対し)マウスカーソルと同じ側にある物のみが動くところが違います。他の Transform モード用に利用可能な新しいツールすべてが、これについても利用可能です。
時間の表示
時間が(水平スクロールバーに)表示できるようになり、TimeLine や Sequencer のように(Transform や他のツールで)フレームと秒で編集できるようになりました。これはフレームより秒でアニメーションする方に慣れている人に便利です。
使用は単に[Ctrl]+[T]キーを押すか、View メニュー→Show Seconds/Frames を選択すれば、時間の表現が変更できます。
選択ツール
多くの選択ツールがこのリリースで追加・改良されました。また、リクエストの多かった選択ツールもしばらく存在していたのですが、非常に影が薄いため、そのリファレンスも掲載します。
おそらくその大半はキーフレームとチャネルを複製するホットキーです。これらの場合、ホットキーはマウスカーソルがチャネルやキーフレームの一部の上にある時に動作します。
Action グループ内のチャネル
Action グループチャネル上で[Ctrl]+[Shift]+左クリックすると、そのグループ内のすべての Action チャネルが自動的に選択されます。
選択の反転(Invert)
キーフレーム、マーカー、チャネル(Action グループ、Action チャネル、Cosntraint チャネル)の選択を反転できるようになりました。以下のホットキーが使用できます。
[wiki]-''[Ctrl]+[I]'' - すべてのキー・チャネルを反転
-''[Ctrl]+[Shift]+[I]'' - すべてのマーカーを反転[/wiki]
時間より前・後ろを選択
このツールは、現在のフレームの指定した側のキーフレームだけを選択します。現在のフレームのどちらかの側を[Alt]キー+右クリックすることで利用できます。
キーフレームの縦列選択
以下のツールは、他のアイテムのように、同じフレームにあるキーを選択する物です。
[wiki]-''[K]キー'' - 選択中のキーと同じフレームにあるキーを選択します。
-''[Ctrl]+[K]キー'' - 現在のフレームと同じフレームにあるキーを選択します。
-''[Shift]+[K]キー'' - 選択されたマーカーと同じフレームのキーを選択します。
-''[Alt]+[K]キー'' - 選択されたマーカーの間のキーを選択します。[/wiki]
影の薄い、フレーム・チャネル全選択
多くのユーザはずっと前からある(そして若干隠れた)これらの機能に気づかないでいます。そのため、これらはよくリクエストされてきました。
もし右クリックを以下の上で行った場合:
[wiki]-''水平スクロールバー'' - クリックされた場所のフレームに存在する、可視チャネルのすべてのキーフレームを選択します。他のキーフレームは選択解除されます。
-''垂直スクロールバー'' - クリックされた場所のチャネルのキーフレームを全選択します。他のキーフレームは選択解除されます。[/wiki]
また、Border 選択([B]キー)を以下で行った場合
[wiki]-''水平スクロールバー'' - Start〜End フレーム内の Border 選択範囲にある、すべての可視チャネル内のキーフレームを全選択します。
-''垂直スクロールバー'' - Border 選択範囲の縦の範囲の中に存在するチャネル内のキーフレームを全選択します。[/wiki]
コピー+ペーストツール

キーフレームのコピー+ペーストが可能になりました。Action エディタのヘッダ上の新しいコピー・ペーストボタンを使用します。選択中のすべてのキーフレームがバッファにどこから来た物かという情報とともにコピーされます。この情報が適用される方法は以下に依存します。
[wiki]-Action チャネルが一つだけある場合、Constraint チャネルの有無にかかわらず、バッファ内のキーフレームをペーストすると、そのキーフレームは選択されたすべてのチャネルにペーストされます。
-それ以外の場合、チャネル名をキーフレームがペーストされる前にマッチさせる必要があります。
-マッチする Ipo カーブが見つからない場合、新しいカーブが作成されます(ブロックタイプが適合する場合)。
-キーフレームはバッファ内の最初のキーフレームと現在のフレーム間の距離によってオフセットされてペーストされます(キーフレームをコピーする際に計算)。[/wiki]
キーフレームの挿入
Action エディタから[I]キーでキーフレームを挿入できるようになりました。可能なら(例:Action がピン止めされていない場合など)、設定の現在の値が参照され、キーフレームとなります。
現在のフレームのキーフレームの種類を選択するのに以下のオプションが利用できます。
-All Channels - すべてのチャネル(見えている物のみ)がキーフレームとなります。
-Only Selected Channels - 選択されたチャネル(Action と Constraint)のみがキーフレームとなります。
-In Active Group - アクティブな Action グループがあれば、そのグループ内のすべての Action チャネルがキーフレームとなります。
キーの補間(Sample Keys)
このツールは[Alt]+[O]で使用でき、選択された各キーフレームの二つの間のすべてのフレームにキーフレームを追加します。用途の一つとして、オーバーラップするモーションの調整があります。
1ステップのキーフレームツール
スナップツール([Shift]+[S])
現存のツール(Snap Keys to Nearest Frame/Current Frame)に加え、二つの新しいツールが追加されました。
[wiki]-''Snap Key → Nearest Marker'' - このツールは、キーフレームを一番近いマーカーにスナップします。
-''Snap Current Frame → Key'' - このツールは、現在のフレームを選択されたキーフレームの平均の時間にスナップします。ポーズなどを補正する準備のため、現在のフレームをキーフレームのあるフレームに確実に合わせるのに便利です。[/wiki]
ミラーツール([Shift]+[M]キー)
キーフレームのミラー反転を様々な方法で行えるようになりました(いくつかはIpoエディタからのものです)。
[wiki]-''Current Frame'' - 選択されたキーフレームの時間が、現在のフレームを対称軸として「反転」します。
-''Vertical Axis'' - 選択されたキーフレームの時間が、フレーム0を対称軸として「反転」します。
-''Horizontal Axis'' - 選択されたキーフレームの値が、0.0を対称軸として「反転」します。
-''Selected Marker'' - 選択された最初のマーカー(時間順)を、対称軸として選択された選択されたキーフレームの時間を反転します。[/wiki]
チャネルオプションとツール
ミューティング(Muting)
チャネルの編集からのロック・プロテクト機能に加え、「ミュート」できるようになりました。つまり、チャネルのキーフレームがミュート中は評価されなくなります。これは望まないモーションの発生を隔離したり、アニメーターがいくつかの部分の移動のみに集中するのに便利です。
チャネルをミュートするには、単にロックのそばにある、チャネル名の右側にある「目」アイコンを ON にして下さい。これらのボタンは以下のチャネルで利用できます。
[wiki]-''Action チャネル'' - そのチャネルに関連する Ipo ブロック内のすべての Ipo カーブ をミュートします(注:Ipo ブロックも Ipo ウィンドウのヘッダからミュートできます)。
-''IPO カーブ'' - 表示されている Ipo カーブをミュートします。
-''Constraint チャネル'' - そのチャネルに関連する Ipo ブロックないのすべての Ipo カーブをミュートします(通常、このブロックは一つのカーブ("Influence")しか持っていません)。[/wiki]
表示設定
View メニューに、表示されていない Bone と一致する Action チャネルを表示すべきかどうかを設定するオプションがあります。デフォルトでは、このようなチャネルは見えないようになっていますが、アニメーションを振り付けする全体的なタイミングを調整する時に、すべてのチャネル(もしくは少なくともそれらのキーフレーム)が表示できると便利です。
レベルの展開・折りたたみ
いくつかのツール(Outliner のように)チャネルのレベルの展開(Expand)・折りたたみ(Collapse)が追加されました。これらは新しい "Channels" メニューにあります(アクティブな Action がある時のみ使用可能)。
[wiki]-''Expand/Collapse One Level ([Ctrl]+テンキー[+]/[−])'' - 可能であれば、選択されたチャネルのレベルを一つ展開・折りたたみできます。
-''Show Hierachy ([~](日本語キーボードでは[@])) - すべてのチャネルを展開表示します。
-''Show Group-Hidden Channels ([Shift]+[~](日本語キーボードでは[Shift]+[@]))'' - 選択されたチャネルを持つすべてのグループを展開します。[/wiki]
チャネルの再配置
チャネルを再配置するホットキーが、いくつかのツールでの整合性を向上するために変更されました。以下が新しいホットキーです。
-''[Shift]+[PageUp]/[PageDown]'' - チャネルを(属する Action グループ内を)上下に1ステップ移動します。
-''[Ctrl]+[Shift]+[PageUp]/[PageDown]'' - チャネルを属する Action グループ内の一番上/下に移動します。
一括設定操作
また、'Channels' メニューには、選択されたチャネルに対し、そのすべてに選択された設定を一括して行うツールがあります。
[wiki]-''Toggle Setting([Shift]+[W])'' - 選択されているチャネルの、(可能なら)状態を反転する設定のメニューが現れます。
-''Enable Setting([Ctrl]+[Shift]+[W])'' - 選択されているチャネルの、(可能なら)状態を ON にする設定のメニューが現れます。
-''Disable Setting([Alt]+[W])'' - 選択されているチャネルの、(可能なら)状態を OFF にする設定のメニューが現れます。[/wiki]
再生+表示
再生(Playback)のホットキー
[wiki]-''[Ctrl]+[PageUp]/[PageDown]'' - キーフレームの段(例:Pose)をジャンプします。
Ctrl Page Up/Down - Jumps between keyframe columns (i.e. 'poses')
-''[PageUp]/[PageDown]'' - マーカー間をジャンプします。
-''[Alt]([Shift])+[A]キー'' - すべてのアニメーションエディタ同様、[Shift]キーが押されているかにかかわらず、すべての3Dウィンドウでアニメーション再生するようになりました。グリーンの線が左から右へ動くのを見るのに比べ、もっと感覚的になります。[/wiki]
表示の最適化
色々な物の表示が最適化され、上下から出て見えなくなったアイテム(キーフレームやチャネル全体)が全く描画されなくなりました。
また、キーフレームが左右から出た時の表示を最適化するオプションもあります。この設定は 'View' メニュー→'Cull Out-of-View Keys (Time)' にあり、デフォルトでは有効になっています。大量のキーフレーム(またの名を mocap データ)で作業中、ズームする時に目に見えてパフォーマンスが向上します。ただし、これにより、長いキーフレームで描画範囲に出入りする際に点滅するという欠点があります。
プレビューレンジ
Preview Range(Blender 2.44より使用可能)は(特に長いタイムラインでの)アニメーションに便利なツールです。すべてのタイムラインを移動しなくても、限られたフレームだけ、ある部分の動作のタイミングをすばやくプレビューできます。つまり、あるフレームの範囲のプレビューだけしたいのなら、そのために毎回 Start/End フレームを設定しなくていい、ということなのです。詳細は、こちらのページをご覧下さい。
今、すばやくプレビューレンジの範囲をアクティブ Action の長さに設定することができるようになりました。[Ctrl]+[P]キーで、設定できます。
その他の変更
[wiki]-Bake 機能が削除されました(ヘッダの 'BAKE' ボタンも同様)。これはもはや実際に機能せず、NLA 内(もしくは3Dウィンドウ)でのみ存在すべきものだからです。もし再実装された時は、Action エディタには戻さないで下さい。
-Add New - より感覚的な動作をするように:
--ObIpo が存在する場合、その ObIpo が自動的に新しい Action に追加されます。これは Ipo エディタに行き、「走る人」のアイコンを押すのと同じです
--ShapeKey Ipo が存在する場合、その ShapeKey Ipo が自動的に新しい Action に付加されます。
--ObIpo や ShapeKey Ipo がない、もしくは Action が存在する場合、空の Action が作成されます。もしオブジェクトレベルのキーフレームがその後この空の Action に追加された場合、それらはこのような Action には自動的に付加されず、変わりに ObIpo に追加されます。
-Fake User - Fake User ボタンが、[X]ボタンの横に表示されるようになりました。そのため、もう[Shift]+[F4]を押して Action の Fake User をクリアしなくてもよくなりました。
-ピン止め状態の Action エディタ - 新しい Action をピン止め状態の Action エディタに追加しようとした場合、新しい Action が作られるようになりました(以前は何も起きませんでした)。[/wiki]
元記事:blender.org - Action Editor Improvements
投票数:101
平均点:10.00
|
Blender2.46 MeshDeform モディファイア |
Blender機能別 |
Blender2.46 Sequencer の変更 |
ログイン
クイックリンク
2021/07/01版
●Blender.org
BlenderFoundation
- Blenderのダウンロード
- 公式チュート等
- 公式マニュアル(和訳)
●ニュース(英文)
BlenderNation
●Blenderコミュニティ
blenderartists.org
●Blender Q&A
- Blender Stack Exchange
●テストビルド
Buildbot(自動生成)
●開発関連
公式開発サイト
Blender開発blog
Blender Wiki
●Blender.org
BlenderFoundation
- Blenderのダウンロード
- 公式チュート等
- 公式マニュアル(和訳)
●ニュース(英文)
BlenderNation
●Blenderコミュニティ
blenderartists.org
●Blender Q&A
- Blender Stack Exchange
●テストビルド
Buildbot(自動生成)
●開発関連
公式開発サイト
Blender開発blog
Blender Wiki