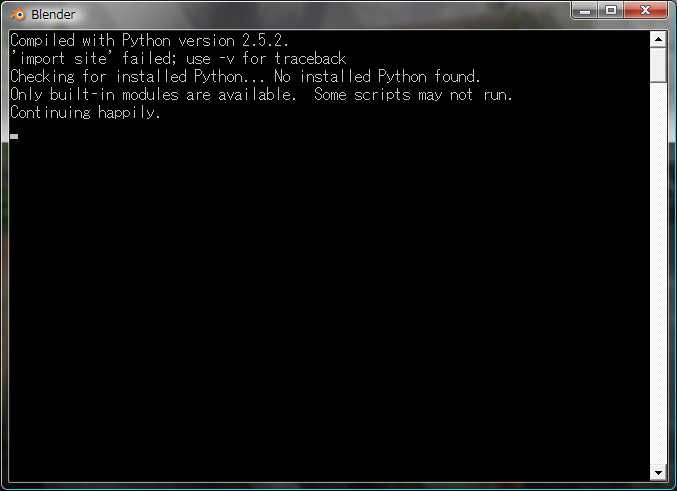Blenderの入手とインストール
Blender2.66版
Blender 2.66のインストール方法
Blenderの入手
Blender は blender.org のダウンロードページ( http://www.blender.org/download/get-blender/ )から入手できます。
Blender は OS によって様々なインストール方法が提供されています。ここでは Windows版について説明します。Windows版では、インストーラ実行ファイル版(.exe)、Zip版(.zip)で提供されています。
インストーラ版によるインストール
1. インストーラの実行
blender-2.66-windows.exe をダブルクリックして実行します。図のようなタイトルが表示されます。
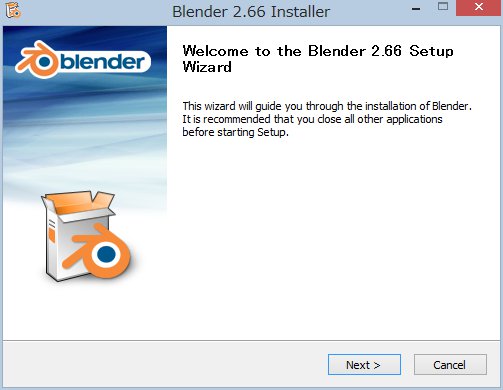
他のアプリケーションを終了しておくこと、Win2k/XPでは管理者権限がインストールに必要などの注意が書いてあります。とりあえず[Next >]を押しましょう。
2. ライセンスの同意
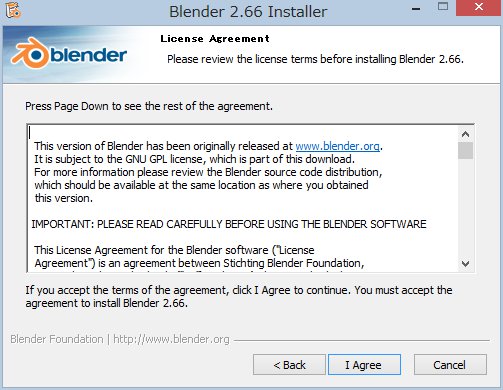
Blenderのライセンス、GPL に関する文章が書かれています。
同意しないことには始まらないので、[I Agree >]を押します。
3. インストール時に実行される項目の表示
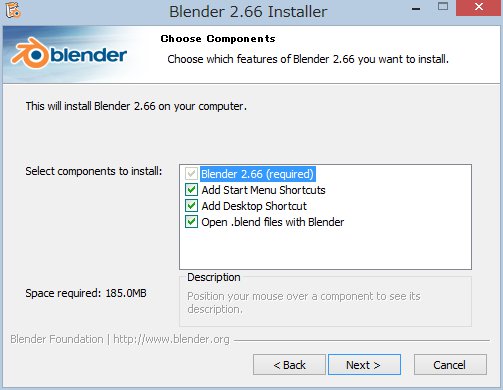
■Blender本体のインストール
□スタートメニューに項目を追加
□デスクトップにショートカットを追加
□.blendファイルの関連付け
一番上以外は自由にON/OFFできます。デフォルトではすべてONになっています。
設定が終われば[Next >]を押して下さい。
4. インストール場所の設定
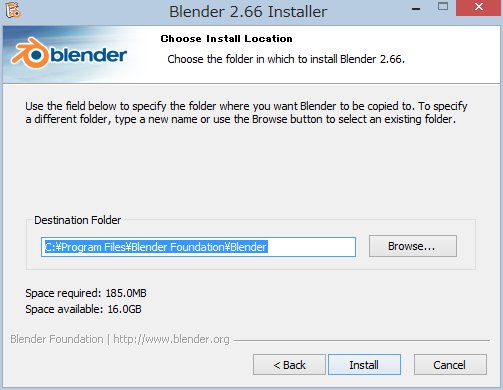
インストールするフォルダのパスを設定します。
デフォルトでは C:Program FilesBlender FoundationBlenderになっています。必要に応じて他の場所を指定して下さい(後述)。
ユーザデータの格納場所については後述します。
●ユーザー名を日本語で設定されている方へ
残念ながら、デフォルトのままではユーザー設定が保存されません。
ここでは別の半角のアルファベットのみのパス(D:blenderなど)にインストールし、後述のユーザーデータと保存場所の設定を参照してください。
設定が終われば[Next >]を押して下さい。インストールが開始されます。
5. 圧縮されているデータの展開
データを展開、コピーしている様子が表示されます。
[Show Detail]ボタンを押すと作業内容が複数行で表示されます。

6. インストール終了
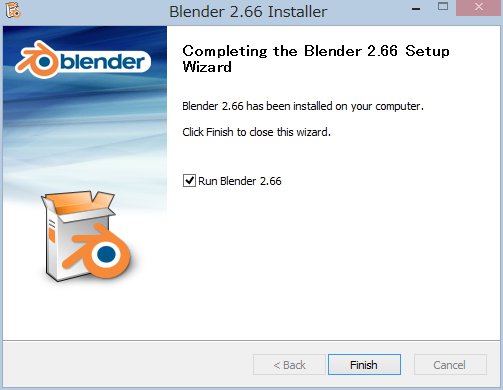
問題がなければ、このまま[Finish]を押せば、インストールが終了し、Blender が立ち上がります。
おつかれさまでした。
もし、「サイドバイサイドがどーたらこーたら」というメッセージがでてきて起動しない場合は、Visual C++ 2008 再配布パッケージを入れてみてください。
http://www.microsoft.com/en-us/download/details.aspx?id=15336
6. 以前の環境の移行
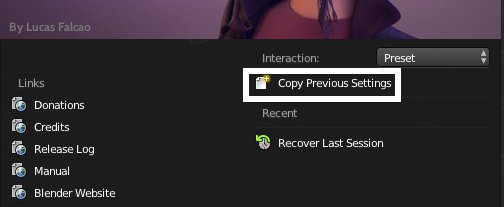
もし、以前にBlenderを使用したことがあり、ユーザ定義ファイルが残っていた場合、画像の囲んでいる部分をクリックすると、インストールした Blender のデータの場所(「2.66」など)にコピーしてくれます。
ユーザフォルダ
XP
C:(ユーザ名)Application DataBlender FoundationBlender2.66フォルダ
Vista以降:
C:(ユーザ名)AppDataRoamingBlender FoundationBlender2.66フォルダ
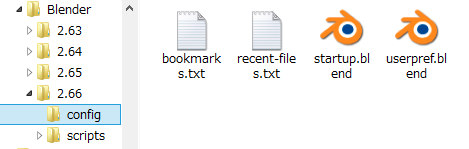
ユーザフォルダには Python スクリプトフォルダなどが含まれ、ユーザ設定ファイル(userpref.blend, startup.blend)や、ファイルの履歴などが保存されます。
Zip版によるインストール
blender-2.66-windows.zip を OS の機能もしくは展開ツールで好きな場所に展開して下さい。もちろん関連付けやショートカットの登録などは手動で行います。
ユーザーデータの場所はインストーラ版と同じです。もしZIP版を別のユーザーデータで使用したい場合、インストールフォルダのバージョン名フォルダ(2.66)に、上記のユーザフォルダの「config」フォルダ以下をコピーするか、新たに「config」フォルダを作成してください。
Zip版をそれぞれ別のフォルダに解凍することで、別々のバージョンの blender を共存させることができます。最新版で問題が発生する場合は前のバージョンを使用したり、正式リリース以外にも、多数の開発者によりバグの修正や新機能の追加が行われた最新の非公式ビルドを利用することができます(Graphicall.orgからダウンロード可能)。
Blender2.4x版
Blender 2.48a のインストール方法(2.49bまで同じです)
インストーラ版によるインストール
1. インストーラの実行
blender-2.48a-windows.exe をダブルクリックして実行します。図のようなタイトルが表示されます。
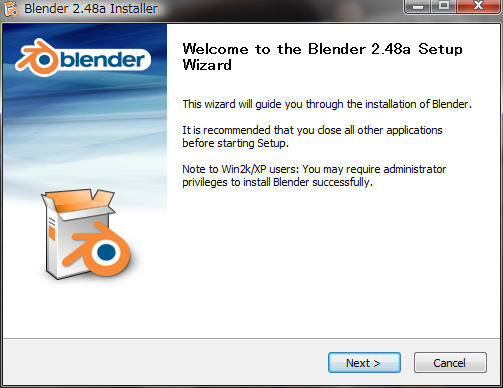
他のアプリケーションを終了しておくこと、Win2k/XPでは管理者権限がインストールに必要などの注意が書いてあります。とりあえず[Next >]を押しましょう。
2. ライセンスの同意

Blenderのライセンス、GPL に関する文章が書かれています。
同意しないことには始まらないので、[I Agree >]を押します。
3. インストール時に実行される項目の表示
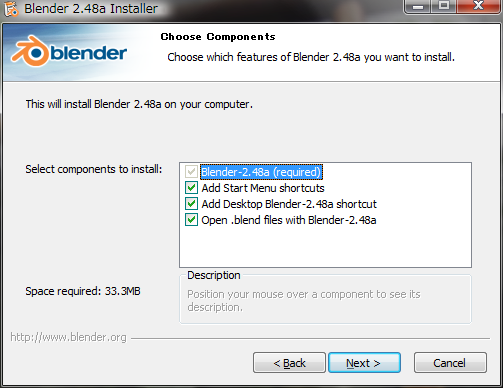
■Blender本体のインストール
□スタートメニューに項目を追加
□デスクトップにショートカットを追加
□.blendファイルの関連付け
一番上以外は自由にON/OFFできます。デフォルトではすべてONになっています。
設定が終われば[Next >]を押して下さい。
4. インストール場所の設定
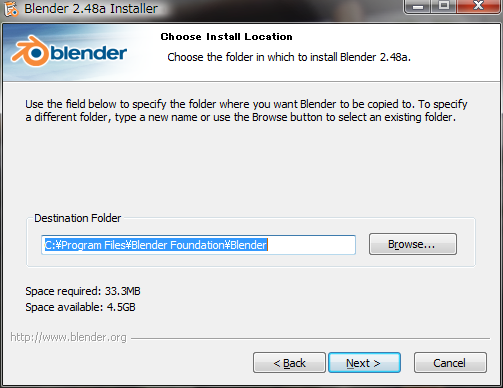
インストールするフォルダのパスを設定します。
デフォルトでは C:Program FilesBlender FoundationBlenderになっています。必要に応じて他の場所を指定して下さい(後述)。
5. ユーザデータを格納する場所の設定
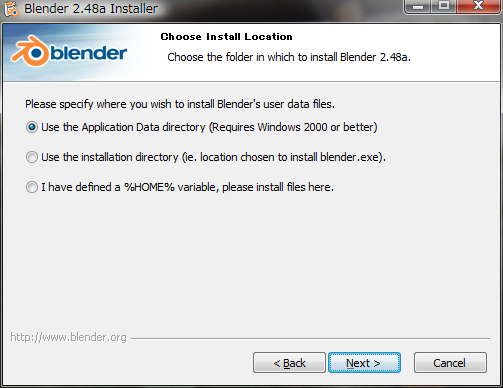
データファイルフォルダ(.blenderフォルダ)を格納する場所を指定します。
.blenderフォルダには Python スクリプトフォルダなどが含まれ、[Ctrl]+[U]キーで保存したユーザ設定ファイル(.B.blend)や、ファイルの履歴などが保存されます。
●Application Dataディレクトリ(Windows 2000、XP)
○実行ファイルをインストールした場所
○HOME環境変数の示す場所
デフォルトは一番上になっています。
この2つのステップは、目的によって変更して下さい。
通常、特に理由のない場合はデフォルトでいいと思います。しかし、複数のバージョンのBlenderを併用したい場合などは、ステップ4で特定のフォルダを指定し、ステップ5では真ん中を指定するといいでしょう。
Vistaでの注意:
- Program Files にインストールした場合、ステップ5の真ん中を選択(ユーザデータを実行ファイルをインストールした場所に保存)すると、UserPreference の保存などができません。UAC を切るか、ステップ5では一番上を選択(Application Data ディレクトリに保存)して下さい。
- 2.48aではステップ5で一番上を選択した場合でも、Application Data ディレクトリではなく、AppDataRoaming ディレクトリに保存されるようになりました。
- このインストーラは、他のユーザアカウントが設定されていても自動的にユーザデータをコピーしたりはしません。
他のユーザも利用する場合、c:Usersユーザ名AppDataRoaming にある、Blender Foundation フォルダを、c:Users他のユーザ名AppDataRoaming に適宜コピーして下さい。 - 複数のユーザに別々のバージョンの Blender を使用させたい場合は、それぞれのユーザに、c:Usersユーザ名blenderなど、各ユーザ名以下のフォルダ(もちろんデスクトップなどでも可)にインストール場所を指定、ステップ5では真ん中を選択(ユーザデータをインストールした場所と同じところに保存)させて下さい。
もちろん、各自が Zip ファイルを解凍し、自分でショートカットの作成や関連付けを行ってもかまいません。
[Next >]ボタンを押すと実際のインストール作業を開始します。
6. 以前の環境の移行
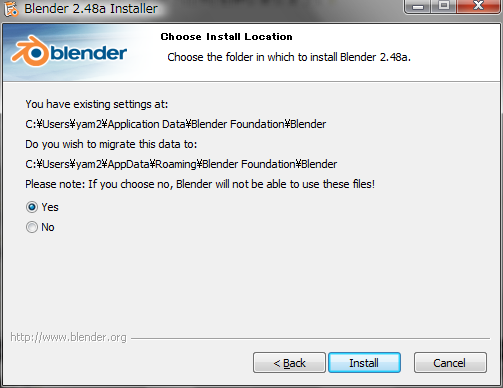
もし、以前にBlenderを使用したことがあり、ユーザ定義ファイルが残っていた場合、それをステップ5で指定した場所に移動するかどうかを聞いてきます。もし「No」を選択した場合、以前のデータを使用しません。
7. 圧縮されているデータの展開
データを展開、コピーしている様子が表示されます。
[Show Detail]ボタンを押すと作業内容が複数行で表示されます。
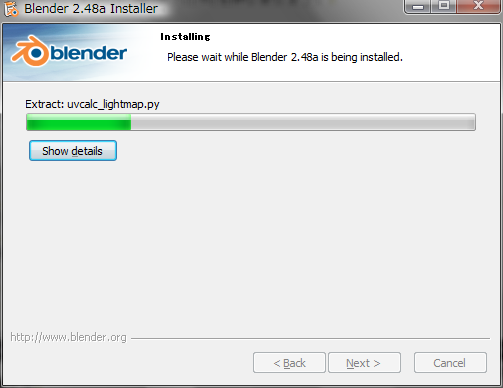
8. Pythonシステムのインストール要求ダイアログ
もし、Pythonシステムのフルセットが導入されていない場合、Python2.5.2フルセットをダウンロード・インストールするよう促されます。
[OK]を押すとブラウザが開き、http://python.org/ サイトが表示されます。
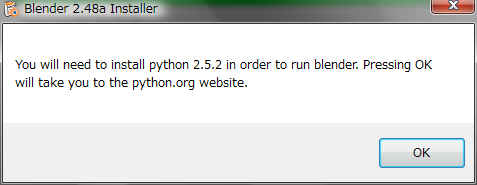
ただし、インストールしなくてもバンドルスクリプト(その他配布されているスクリプト)の一部が動作しなくなるだけなので、スクリプトを利用する気がなければ無視してもかまいません。
9. インストール終了
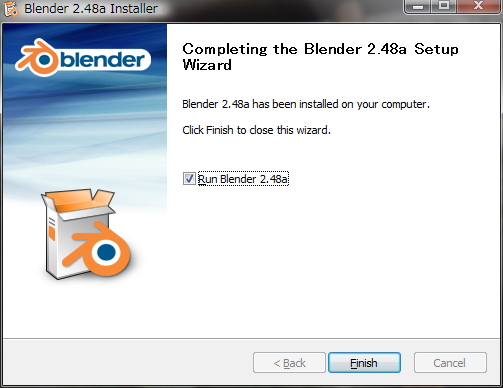
問題がなければ、このまま[Finish]を押せば、インストールが終了し、Blender が立ち上がります。
Zip版によるインストール
blender-2.48a-windows.zip を OS の機能もしくは展開ツールで好きな場所に展開して下さい。もちろん関連付けやショートカットの登録などは手動で行います。
この場合、展開したフォルダにユーザデータ(.B.blend や Pythonスクリプトなど)が収められます。
このZip版をそれぞれ別のフォルダに解凍することで、別々のバージョンの blender を共存させることができます。最新版で問題が発生する場合は前のバージョンを使用したり、正式リリース以外にも、多数の開発者によりバグの修正や新機能の追加が行われた最新の非公式ビルドを利用することができます(Graphicall.orgからダウンロード可能)。
共通する注意
- もし、実行時、The Application failed to initialize properly ( 0x〜) のようなことが書かれたダイアログが表示されて起動しない場合は、Microsoft Visual C++ 2008 SP1 Redistributable Package (x86)をインストールして下さい。
- 上書きインストールで問題が発生した場合、一旦アンインストール後、インストールディレクトリと、ステップ5でApplication Data(Vista では AppData )などを指定していた場合はそこにあるユーザデータもすべて一旦消してみましょう。
もしユーザ設定を残しておきたい場合、.blenderディレクトリ内の .B.blendファイルだけを別にコピーしておき、無事立ち上がった後に.blender ディレクトリ内にコピーするとといいでしょう。 - 起動時のコマンドウィンドウに下のように表示されている場合、Pythonシステムフルセットをインストールしてないのが原因です。前述どおり、Pythonスクリプトの一部が動作しないという弊害がありますが、スクリプトを使用しない、もしくは使用しているスクリプトに問題が発生していない場合は別にそのままでもかまいません。