
Blender 2.8 Alpha2での新機能と変更点まとめその2
投稿日時 2018年08月28日 | カテゴリ: Blender 2.8
|
今回は前回紹介できなかったUIや、モデリングツールなどの変更点を紹介していきたいと思います。ただしすべて網羅しているわけではなく、今後のアップデートにより変更になる部分があります。ご了承ください。
■画面の分割・統合
2.7xまではエディターの右上と左下の隅に斜線が引かれ、そこをドラッグすることで画面の分割・統合ができましたが、2.8では四隅で同様にドラッグすることで分割・統合が可能になりました。
ただしわかりづらいという意見もあり、今後変更される可能性もあります。

■ツール・モードオプションの行方
こういった大幅なバージョン時によくあるのが「あの設定はどこにいった」でしょう。2.7xにあった大半のツール設定とオプションは、次の3つの場所、または「ユーザー設定」にあると思われます。
●トップバー
トップバーには上半分にメニューとタブが表示されており、下半分にツールオプションなどが表示されています。

下側は現在アクティブなモードやツールのアイコンとオプションが表示され、タブごとに独立しています。例えばあるタブでは左マウスボタンを3Dカーソルに、別のタブではトランスフォームウィジェット専用にしておくこともできます。
●ステータスバー
ステータスバーはウィンドウの一番下にあるバーです。
従来のトップバーに表示されていた頂点数やメモリなどの情報がここに表示されるほか、現在使用中のツールの操作方法と、そのオプションモードが表示されます。
●ツールポップアップ
ツールを実行すると、3Dビューの左下にポップアップが表示されます。これは従来のツールシェルフの一番下にあったオペレーターオプションの代替で、もちろん従来同様パラメーターを変更して再実行可能で、邪魔な場合は折りたたむこともできます。

●ユーザー設定(User Preferences)
従来のファイルメニューから「編集」(Edit)メニューに移動しました。
■オブジェクトモードのツールの変更
筆者が気づいた部分をランダムに書き連ねていきたいと思います。
●フラット・スムーズシェーディング切り替え
ツールバーには従来あった、面のシェーディング方法を切り替えするUIがありません。メニューから行ってください。
具体的には「オブジェクト(Object)メニュー」から「スムーズ面」(Shade Smooth)または「フラット面」(Shade Flat)を選択します。
●原点(Center)の設定
こちらも「オブジェクトメニュー→トランスフォーム(Object→Transform)」からアクセスしてください。
●Center Points Onlyモード
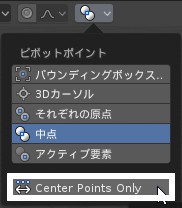 原点だけを移動するモードが、ピボットポイントのメニュー内に入りました。 原点だけを移動するモードが、ピボットポイントのメニュー内に入りました。
Q: オブジェクトの回転ができなくなりました!
A: ここがONになっていないか確認してください(図はOFFの状態)
■メッシュ編集モードの変更
●ツールバーのワークフローの変更
従来のツールシェルフの場合、同じツールを継続して使う時でも毎回そのボタンを押さないといけませんでした。
2.8ではツールバーのボタンを一度押せば、その後は左クリックで連続使用できるようになりました。
例えば、「ループカット」(Loop Cut)のボタンを一度クリックすれば、3Dビュー上で通常のようにカットした後も、再度辺の近く左クリックすればすぐにカット位置選択のモードに入ります。
●押し出し(Extrude)ツール用ウィジェット
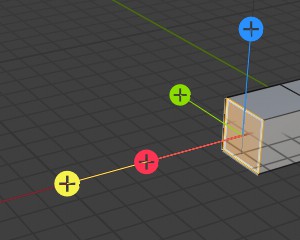 図のようなギズモ(Gizmo)が表示され、(+)のアイコンをドラッグすれば、その軸にそって選択部分が押し出され…る予定です。たぶん。 図のようなギズモ(Gizmo)が表示され、(+)のアイコンをドラッグすれば、その軸にそって選択部分が押し出され…る予定です。たぶん。
同様のギズモは「スピン(Spin)」にも用意されていますが、こちらも機能はまだ完全ではありません。
●立方体を追加(Add Cube)ツール
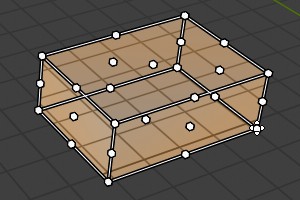 ツールバーにある編集モード(Edit Mode)用のツールで、左クリック後に3Dビューで左ドラッグすると、ハンドルの付いた立方体が追加されます。他の部分の頂点などを編集したり、編集モードを抜けると確定されます。Overlay 表示による長さ表示も可能です。 ツールバーにある編集モード(Edit Mode)用のツールで、左クリック後に3Dビューで左ドラッグすると、ハンドルの付いた立方体が追加されます。他の部分の頂点などを編集したり、編集モードを抜けると確定されます。Overlay 表示による長さ表示も可能です。
●Poly Build ツール
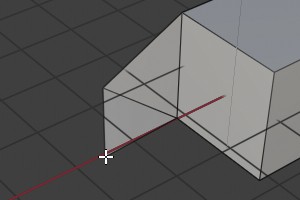 アクティブな(最後に選択した)辺と左クリックした場所で三角形を作成します。頂点や面の選択モード時でも使用できますが、予想外の場所に面が作られるため、辺選択モードでの使用を推奨します。 アクティブな(最後に選択した)辺と左クリックした場所で三角形を作成します。頂点や面の選択モード時でも使用できますが、予想外の場所に面が作られるため、辺選択モードでの使用を推奨します。
●フラット・スムーズシェーディング切り替え
編集モード(Edit Mode)中も上記のオブジェクトモード同様に、「メッシュ(Mesh)メニュー」から操作してください。
●ノーマル関連の変更
面の向きを表す法線(ノーマル)関連は、「メッシュメニュー→ノーマル」(Mesh→Normal)にまとめられました。
また、従来の[Ctrl]+[N]キーによる法線の再計算は[Shift]+[N]キーになりました。
ちなみに[Ctrl]+[N]キーは「新規作成」に割り当てられましたので、間違ってダイアログをクリックしないようにしてください。
●全選択・全選択解除のショートカットキーの変更
[A]キーは「全選択」のみになり、全選択解除は[Alt]+[A]キーになりました。
[Alt]+系のショートカットキーは逆方向の動作(例:[H]キー→隠す、[Alt]+[H]キー:再表示)に割り当てる方針になっています。
その他のショートカットに関しては下記リンク先をご覧ください。
T55194 Shortcut Keys Changed in 2.8x
●編集オプションとミラーモデリング
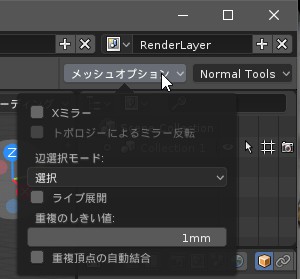 前述どおり、ヘッダー(3Dビューヘッダーではありません)の右端の「メッシュオプション」にありますが、現時点ではいくつか機能していません。具体的には「X ミラー」や「重複頂点の自動結合」などにチェックはできるものの、動作はしていないようです。 前述どおり、ヘッダー(3Dビューヘッダーではありません)の右端の「メッシュオプション」にありますが、現時点ではいくつか機能していません。具体的には「X ミラー」や「重複頂点の自動結合」などにチェックはできるものの、動作はしていないようです。
現時点でのミラーモデリングにはミラーモディファイアーが必須になり、ヘアーなどで「適用(Apply)」した後の編集時は手動で合わせるか、実装されるのを待つ必要があります。
●下絵の参照
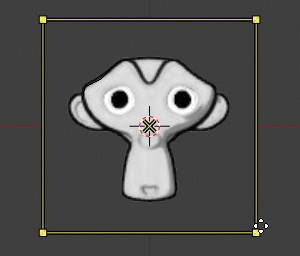 従来の3Dビューに追加するタイプの下絵(Background Image)は廃止されました。代わりに「追加メニュー→エンプテイ→画像」(Add→Empty→Image)を利用してください。 従来の3Dビューに追加するタイプの下絵(Background Image)は廃止されました。代わりに「追加メニュー→エンプテイ→画像」(Add→Empty→Image)を利用してください。
この画像エンプティも改良され、直接3Dビュー上で大きさを変更できるようになりました。ただしAlpha 2時点では大きさ変更後の画面の更新がうまくいかないようで、オブジェクトデータプロパティでプロパティをいじる(例:「ビューにも適用」オプションのON/OFFなど)か、アウトライナーでカーソル選択属性など(表示属性以外)をON/OFFしてみてください。
■Grease Pencil と Anotate ツール
従来の Grease Pencil は、2Dアニメーションツールとして生まれ変わり、それと同時にオブジェクトタイプの一つになりました。
描画はこの「Grease Pencil」オブジェクトを選択し、「ドロー」モードを3Dビューヘッダーから選択します。描いた描線は曲線として記録され、消しゴムツールで消したり、「編集モード」でポイントやストローク単位で削除することもできます。
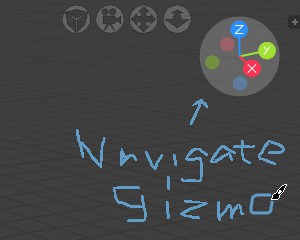 一方、従来の3D空間での意思疎通ツールとして、Grease Pencil のサブセットの「Anotate」ツールが追加されました。こちらは3Dビューのツールバーからすぐ利用できます。 一方、従来の3D空間での意思疎通ツールとして、Grease Pencil のサブセットの「Anotate」ツールが追加されました。こちらは3Dビューのツールバーからすぐ利用できます。
次回は恐らくコレクションと旧ファイルの移行関連になるものと思われます。
|
|