Blender Shop でドリアンを頼んでみた
とはいっても、もちろん果物ではなく、次のオープンムービープロジェクト、Durianの DVD です。
現在、Blender Foundation でプレセール(予約販売)キャンペーンを行っているので、発注してみました。

プレセールキャンペーンとは?
Blender Foundation は、オープンムービープロジェクトという、制作した映画の本体から素材にいたるまで、すべてをオープン・フリーで公開するプロジェクトを行っています。このプロジェクトにより、以下のメリットが生じます。
・Blender 本体の機能の強化
・映画により、Blender の知名度が向上
・ユーザの技術レベルの向上
このオープンムービープロジェクトはボランティアベースによる制作ではなく、賃金で雇われた人々により制作されます。つまり、一般のスタジオと変わらない制作体制で行っています。
そのための資金の一部は、DVDのプリセール(予約販売)で集めています。先に売り上げ金を資金の一部に当て、映画制作の費用とする、ということです。
前述どおり映像や素材などはネット上でフリーで公開されますが、通常 DVD 発送のしばらく(前回のBBBの時は10日)後になります。また、支援者として名前がクレジットに残されるという利点もあります。
発注してみよう!
能書きはさておき、早速発注してみましょう。
まずは Blender Store にアクセスします。Durian プロジェクトが大きくフィーチャーされています。
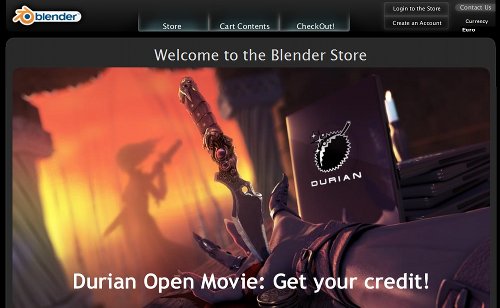
この Durian プロジェクトの画像をクリックすると、下の図のような商品解説ページが表示されます。商品自体の解説は長くなるので別ページにでも書きます。
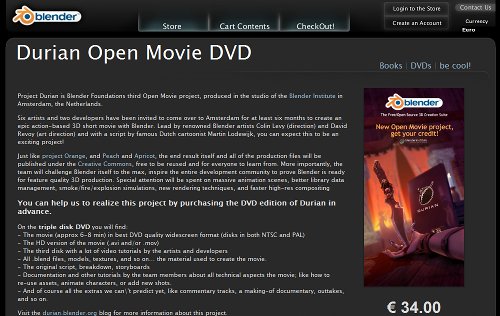
クレジットについてのオプションが下の方にあります(Available Option)。デフォルトでは、前述どおり、映画内のエンディングで流れるクレジットに、支援者として名前が記載されますが、"Do not add my name" に変更すると、クレジットに追加されなくなります。
その後ろの Pre-sale campaign: は、現在選択できません。
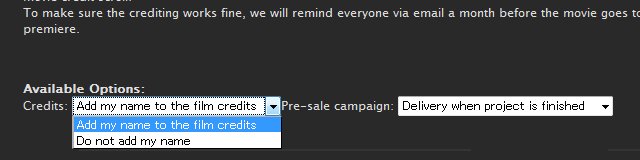
カートに追加
ここで Add Cart ボタンを押すとカートに追加され、図のような表示になります。
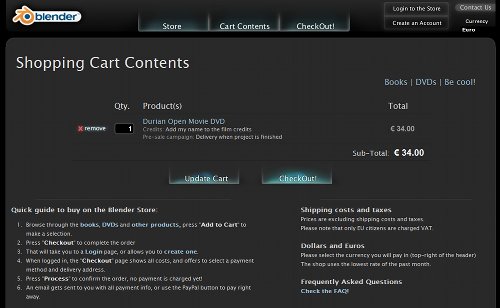
・x remove は、その商品を削除します。
・Qty. は、商品の個数です。数値を入れて[Enter]を押すと反映されますが、反映されなかった時は下にある "Update Cart" を押してみて下さい。
・Product(s)は、その商品の名前とオプションが表示されます。
・Total はその商品の合計金額です。
・Sub-Total は、商品のみの合計金額です。
ここで "CheckOut!" を押すとチェックアウト(精算)に移りますが、その前に確認すべきことがあります。
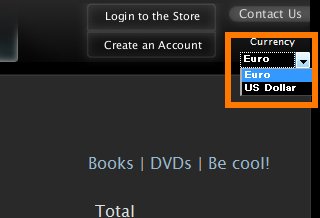
ユーロ?ドル?
チェックアウトする前に、支払いに使う通貨の確認をしてみましょう。
現在、34ユーロになっていますが、このページの右上に "Currency" と書かれたリストボックスがあります。ここの Euro をクリックすると、"US Dollar" が選択肢に現れますので、そちらを選択すると、こんどは46.24ドルになります。
 それぞれの相場を比べてみると、ドル建ての方が若干安くなりますので、今回はドルで支払うことにします。もしユーロの方が安い場合、再び同様の操作で、"Euro" を選択して下さい。ちなみにこの操作はカートに商品を入れる前に行うことができます。
それぞれの相場を比べてみると、ドル建ての方が若干安くなりますので、今回はドルで支払うことにします。もしユーロの方が安い場合、再び同様の操作で、"Euro" を選択して下さい。ちなみにこの操作はカートに商品を入れる前に行うことができます。なお、支払いで両方の通貨を混在することはできませんので注意して下さい。
ログインとアカウント作成
もしここでまだログインしていない場合、ログインが求められます。
アカウントを作成していない場合、"Create Account" を押し、アカウントを作成します。
図のような表示になります。ここで個人情報を入力します。
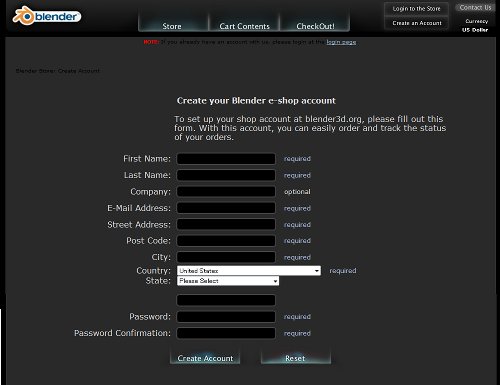
First Name:名前を英語表記でいれます。(例:Satoshi)
Last Name:名字を入力します。(例:Yamasaki)
Company:任意ですのでパスして結構です。
E-Mail Address:オーダーメールが届くメールアドレスを入れます。
Street Address:商品の発送される住所の区、もしくは区の後ろを入力します。例は後述します。
Post Code:郵便番号を入力します。(例:123-4567)
City:市もしくは区の名前を入力します。
Country:国を選択します。(例:Japan)
State:Country を Japan にすると、Type Below と表示されていると思いますので、下のフィールドに都道府県名を入力します。
住所の書き方
国会議事堂の場合(東京都千代田区永田町1丁目7−1)
Street Address: 1-7-1, Nagata-cho
City: Chiyoda-ku
Country: Japan
State: Tokyo
市と区がある場合や、マンション等に住んでいる場合(注:住所は適当です)
Street Address: 404, Kokkai-manshon, 1-7-1, Nagata-cho
City: Chuo-ku, Osaka
Country: Japan
State: Osaka
要は、Japan以外、日本人の郵便屋さんがわかりやすいなら OK です。
後で発送住所が表示されますので、わかりにくいと思えば、My Account→Edit Account で変更できます。
Password:ログイン用パスワードを入力します。
Password Confirmation:確認のため、もう一度パスワードを入力して下さい。
"Create Account" を押すと、次のチェックアウトの画面に移ります。
アカウント情報は後でも上にある My Account→Edit Account で変更できます。
CheckOut!
ここでは、発注した商品のリストと配達先が表示され、支払い方法、送料が表示されます。
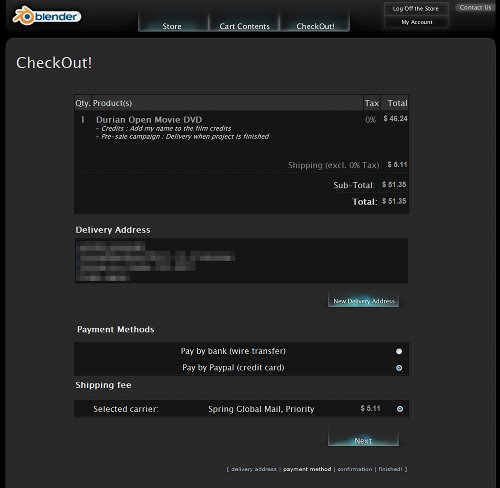
商品リスト
最初の表では、商品の個数(Qty)と商品名、オプションと税金(Tax)、合計(Total)が商品ごとに表示され、送料(Shipping)、Sub-Total(小計)、Total(総計)が表示されます。
Delivery Address
デフォルトではアカウントに入力した住所が表示されます。"New Delivery Address" ボタンを押すと、他の発送先を同様に入力できます。
Payment Methods
支払い方法が選択できます。
・Pay by bank (wire transfer):銀行から送金できます。ここではふれません。
・Pay by Paypal (credit card):PayPal を利用して支払います。
Shipping fee
発送料です。地域によっては発送方法が選択できるようですが、日本からだと選択できません。
支払い方法を確認したら、"Next" を押して進みます。
I'm Ready To Purchase!
支払いの確認です。内容に問題があれば、上にある "CheckOut!" ボタンで戻ることができます。
"Process" ボタンで先に進みます。
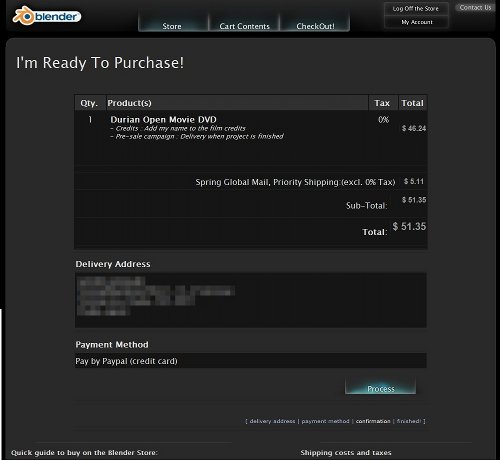
Blender Store: Pay via PayPal
支払いに PayPal を選択した場合、この画面になります。

以下はこのページの翻訳です。
下のボタンをクリックし、Paypal を通じて支払いを行って下さい。彼らの Web サイトに移動し、そこで支払いを完了できます。
支払いについてのメールが同時に送られます。また、後で支払うこともできます。
Your Order id: ******-***-**
Payment amount: 51.35 USD(今回の場合)
[PayPalのボタン]
私たちの店への支払いが成功した後、"payment accepted" メールが同様に私たちから届きます。届かなかった場合はお問い合わせください。
この時点で、"Blender e-shop: order accepted: (オーダーID)"のメールが届きます。もし問題がある場合、このメールに記載されているアドレス、もしくは右上にある "Contact us" からコンタクトできます。
Paypalでの支払い
図のように PayPalのサイトが表示され、クレジットカードの情報の入力もしくは PayPal のアカウントがあれば、ログインします。
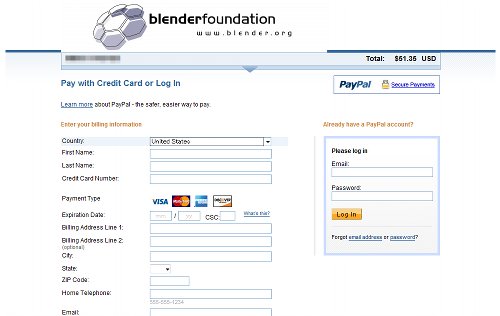
もしこの段階で支払いを中断しても、前述の Blender e-shop からのメールに URL が記載されていますので、そちらから支払いを再開できます(上の段階に戻る)。
Country: 国を選択します。
First Name: 名前を入れます。
Last Name: 名字を入れます。
Credit Card Number: クレジットカード番号を入れます。
Payment Type: クレジットカードの種類を指定します。
Expiration Date: 有効期限を月/年で入れます。
CSC: カード裏のサインの右隣にある、3ケタの方の番号です。
Billing Address Line 1: 前述の Blender Shop の Street Address と同じです。マンション名などは次のフィールドの方がいいかもしれません。
Billing Address Line 2: マンションなどの名前と、部屋番号などを入れます。任意ですのでない場合は入れなくてもかまいません。
City、State: 前述の Blender Shop と同じです。
ZIP Code: 前述の Blender Shop の Post Code と同じです。
Home Telephone: 電話番号です。
Email: 支払い情報などが届くメールアドレスを入れます。
"Review Order and Continue" を押すと確認画面に入ります。Paypal のアカウントでログインし、支払いした場合も確認画面に入り、それから完了になります。
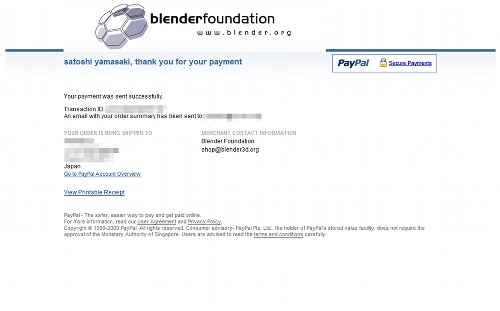
実は今回は PayPal のアカウントで支払ったため、上記のような情報を入れて支払ったわけではないのですが、おそらく問題ないと思います。不安がある方は同様に PayPal で支払いを行っているサイトの解説をお読み下さい。
支払い完了!
支払いが完了すると、前述どおり、再び Blender e-shop から "Blender e-shop: Paypal payment received: (オーダーID)" というメールが届きます。
メールには1〜2週間後にとどくとありますが、プリセールなので、DVD の完成後のさらに1〜2週間後になりますが、それは仕方ないですね。