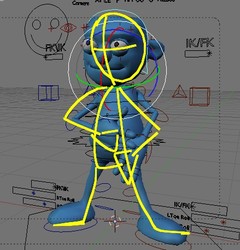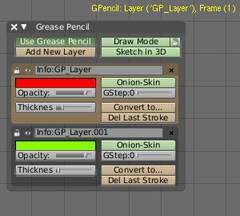Grease Pencil
Grease Pencil とは?
フリーハンドでフォームのスケッチや注釈を描くことのできる機能で、共同作業時のコミュニケーションやプランニングに威力を発揮します。
これにより、紙と鉛筆でラフな「ガイドライン」のスケッチを多用してプランニングやアイデアの伝達をすばやく行ってきた、伝統的な2Dのワークフローを取り入れることができます。
多くの場合、作業中の作品に直接書き込める方が、別々の場所(例:ウィンドウの別の場所や、更に全く別のアプリケーション)で行なうのに比べ非常に役に立ちます。
この "Grease Pencil" という名前は、初期の CG アニメータたちが弧やその他のプランのメモを CRT に記述するのに使用していたクレヨンや色鉛筆(wax pencil)に敬意を表していることから由来しています(訳注:Grease はいわゆるグリス)。
アニメータたちがポーズやモーションカーブのプランを立てるのに加え、Grease Pencil はシナリオの番号など、その他さまざまな事例にも便利です。
[wiki]-モデルの形状やレイアウトの設計
-ディレクターのショットレビューツールとして
-教育用の「ホワイトボード」や課題のレビューツールとして[/wiki]
準備
1. Grease Pencil を使用する最初のステップは、使用するビューの Grease Pencil の表示を有効にすることです。View メニューの 'Grease Pencil...' エントリを選択し、Grease Pencil パネルの[Use Grease Pencil]を ON にします。
2. この時点で、[Add New Layer]をクリックすると、描画用の新しいレイヤが追加されます。このステップは、描画前に自分で線の太さ(Thickness)、色、透過度(Opacity)を設定したい場合を除き、新しく作業を開始する時には必要ありません(新しいレイヤが自動的に追加されるため)。すでにレイヤがあり、新しい別のレイヤに描画したい時もこのボタンをクリックして下さい。
注意:
[wiki]-Grease Pencil のデータは、現在作成された各 Screen 固有の物です。
-Grease Pencil は3Dウィンドウ、Node エディタ、Image エディタ、Sequence エディタでのみ有効です。[/wiki]
描画
すばやく使用する方法(メモを書く場合など)
[wiki]-''ストローク描画'':''[Shift]+左ドラッグ''で、ドラッグ開始点から描かれます。マウスボタンを離すとストローク終了です。
-''ストローク削除'':''[Alt]+右ドラッグ''で、ドラッグ開始点から Eraser ブラシの範囲内のストロークの節が消えます。[/wiki]
簡単な使用方法(もっと込み入ったスケッチ用)
1. 'Grease Pencil' パネル右上の[Draw Mode]ボタンをクリック。
2. 前述同様、マウスボタン描画と削除。ただし、[Shift]キーや[Alt]キーは押さなくてもかまいません(左ドラッグで描画、右ドラッグで削除)。
'Draw Mode' でのスペシャルトリック
[wiki]-''まっすぐな線を描く'':''左ドラッグ中に[Ctrl]キー''を押すと、まっすぐな線が描画されます。ゆがんだ線がスクリーン上に表示されていても、そのストロークの最後のポイントのみが格納される最終的なストロークに使用されます。これは建築画などに便利な機能です。
-''点を描く'':単純にクリックするだけです。ここでこれを書く理由は、''[Draw Mode] が ON になっていないと使用できない''からです。[/wiki]
タブレットユーザの方へ
[wiki]-ストロークを描いている途中、ストロークの各部分の thickness は筆圧の影響を受けます。
-スタイラスペンの後ろの「消しゴム」でも Stroke を消すことができます。[/wiki]
描画時の感度
描画時のマウス・スタイラス移動の感度のデフォルト設定は、細部が上手く書けるよう、静止時にあまりぶれないよう設定されています。しかし、時にはこれらの設定が適切でないこともあるかもしれません。このような場合のために、デフォルト設定が UserPreference の Edit Methods タブにあります。
[wiki]-''Manhatten Distance'': マウスの移動が記録される前に、上下もしくは左右に移動したと判定される最小ピクセル数。小さくすると、曲線が上手く描けるようになるでしょう。
-''Euclidean Distance'': 移動が記録される前に、マウスが移動すべき最短距離。最後に記録した位置とマウスカーソルの間の架空の糸の長さと考えてみて下さい。
-''Eraser Radius'': その名のとおり、単純に eraser「ブラシ」のサイズです。変更すればストロークのように影響し、Eraser ブラシの範囲内が削除されます。
-''Smooth Stroke'': これはストロークのジャギーを消す、後処理によるスムージングのステップを変更します。まっすぐでない線を描く時にのみ関係します。描線が「細く」なってしまい、望ましい物でなくなる場合がよくあるため、デフォルトでは OFF になっています。[/wiki]
追記
[wiki]-'Draw Mode' が ON の時、左右マウスボタンに割り当てられている他の多くのイベントがブロックされます。
-'Swap mouse buttons' が ON の時でも、描画・消去を行うマウスボタンには影響しません。ただし、[Shift]+左マウスボタンを使用した選択には違いが現れます。こんな時、'Draw Mode' ボタンの横の小さな「ロック」アイコンを ON にすると、この問題を緩和するのに役立つかもしれません(単に[Shift]+左マウスボタンからの描画を禁止しているだけです)。[/wiki]
描画プレーン
スケッチは描かれたビュー/ビューアングル(ここでは「描画プレーン」とします)のみ関係します。個々のストロークの表示方法についていくつかオプションがあります。
[wiki]-''Screen-Aligned'': これは3Dウィンドウでのデフォルトの描画プレーンで、'Stick to View' が OFF になっている場合、このビュープレーンは他のエディタでも使用されます。すべての新しいストロークはこのモードで描画され、スクリーン表面に「貼り付いて」表示されます(モニター上のマーカーによく似ています)。そのためビューのズームや移動、回転の影響を受けません。
-''View aligned (すべての2Dビューでのデフォルト)'': 新しいストロークがビュー操作の影響を受けます。これは 'Stick to View' オプションを使用することで ON/OFF できます。
-''Drawing in 3D-Space'' (3Dウィンドウのみ): 新しいストロークが3D空間に描画されます。その位置は3Dカーソルの位置と、その時のビューの回転により設定されます。[/wiki]
レイヤ
Grease Pencil のスケッチは、Gimp や PhotoShop のようなレイヤによりまとめられています。これらのレイヤは Blender の他のどのレイヤシステムとも関係なく、最大レイヤ数も上限がありません。前述のアプリのように、これらのレイヤもリネームやロック、非表示、削除が可能です。
主な用途は、スケッチを意味ごとにまとめることです(「振り付けメモ」、「振り付けへのディレクターのコメント」、「ガイドライン」など)。このため、あるレイヤのすべてのストロークは、レイヤの色、Opacity、ストロークの thickness の設定の影響を受けます(各々の変更の後に作成された物だけではありません)。
デフォルトでは、ほとんどの操作は「アクティブ」レイヤ上にのみ行われます。
アクティブレイヤはパネルカラーの違いでわかります(デフォルトのセットでは明るいオレンジブラウン)。レイヤ上をクリック、もしくはいずれかの設定を変更することにより、それを新しいアクティブレイヤとすることができます。
また、ステータスインジケータ(Grease Pencil のデータを表示しているすべてのビューの右上角に表示)からでも、アクティブレイヤを識別することができます。
スケッチのアニメーション
Grease Pencil は基本的なペンシルテスト(2Dのパラパラアニメーション)を行うことができます。スケッチは描かれたフレームに別々の絵として格納されます(絵が存在するレイヤのみ)。それぞれの絵は、次の絵がそのレイヤに現れるまで表示されています。唯一の例外はレイヤに最初に描く時で、そのフレームに絵が描かれる前にも表示されています。
このため、ペンシルテストやスケッチのアニメーションの作成はシンプルです。
1. 最初の適切なフレームに絵を描く。
2. 次の適切なフレームに移動し、さらに絵を描く。
3. このプロセスを満足するまで繰り返す。これでスケッチのアニメーションが完成!
Onion-skin(オニオンスキン)
Onion-skin(別名ゴースティング)は、隣のフレームが Blender によって明るく描画される、アニメータにとって便利なツールです。アニメータが別のフレームから移動する部分を比べることで、その判断ができるようになります。
使用方法
[wiki]-Onion-skin は、''[Onion-skin]ボタンをクリック''することで、レイヤごとにON/OFFできます。
-''GStep'': どれぐらい多くのフレームを表示するかをコントロールします。GStep が0の場合、現在のフレームの前後1フレームしか表示しません。それ以外の場合、ここで指定した値が、現在のフレームの前後両側の表示フレームとして含まれる最大フレーム数となります。[/wiki]
スケッチのタイミングの調整
Action エディタで Grease Pencil データブロックの再生タイミングの編集を行うことができます。特にアニメータがショットのラフを作成するのに便利です。このラフのタイミングを変更する能力は、今回の主目的の一つです。
1. Action エディタで、モードセレクタ(メニューの隣)を 'Grease Pencil' に変更します(デフォルトでは 'Action Editor' が表示されているはずです)。
2. この時点で、Action エディタにはいくつかの「チャネル」と、その上に「キーフレーム」が表示されているはずです。これらの「チャネル」は、各レイヤであり、「キーフレーム」はそれぞれのレイヤの持つコマです。これらは Action エディタの他のデータのように操作できます。
利用可能なすべての Grease Pencil ブロックが、現在のスクリーンレイアウトに表示されます。そのエリア/Grease Pencil データブロックは緑のチャネルで表示され、そのビューの情報に関連した名前がつけられます。また、エリア番号も付加されます(現時点ではこれはどこにも表示されていません)。
スケッチのコピー
Action エディタのヘッダのコピー・ペーストボタンを使用し、あるレイヤ、もしくは複数のレイヤから他のレイヤへのスケッチのコピーができます。これは Action エディタのキーフレーム用のコピー・ペーストツールと同じような動作をします。
また、これらのツールで、スケッチを一つのスクリーン(もしくはビュー)から他にコピーすることもできます。キーフレームは選択されたレイヤにのみペーストされるため、コピー先のエリアにもレイヤを作成しておく必要があることを覚えておいて下さい。
他の形式へ変換
3Dウィンドウ内のアクティブレイヤのスケッチを、現在のビュー設定を元に形状に変更できます。スケッチはスケッチを描いた(ストロークを作成した)時に、その座標が3D空間に変換されることで、形状にコンバートされます。現在、すべてのポイントが使用されるため、標準的な用途には作成された形状のパーツのシンプル化もしくは分割が必要になるでしょう。
スケッチは現在、三つのタイプのうちの一つに変換できます。
[wiki]-''Armature'': それぞれのストロークを Bone チェーンに変換します。Bone チェーンは、そのアクティブレイヤの名前から名づけられた Armature に割り当てられます。それぞれのチェーンの Bone はお互いに連結、Parent され、各 Bone は記録されたポイントでのストロークの太さから Envelope の範囲を継承します。
-''Bezier Curve and Path'': アクティブレイヤにちなんだ名前の Curve オブジェクト内に、それぞれのストロークが別々の Curve に変換されます。ハンドルは自動的に 'Free' (ブラックタイプ)で、コントロールポイントと同じ位置に設定されます。各コントロールポイントの Curve の Weight/Radius はそれぞれ記録時のストロークの太さと同じに設定されます。ただし、これを見るには、BevOb フィールドに別に使用する Curve Circle などの Curve を設定する必要があります。[/wiki]
元記事:blender.org - Grease Pencil