アニメーションツール
キーフレームの管理
コードをすこしクリーンアップし、より柔軟なキーフレームツールの作成が可能になりました。また、キーフレームを持つフレームをもっとすばやく簡単に見ることもできるようになりました。
キーフレーム編集ツールの主な改良点は以下のとおりです。
[wiki]-キーフレームの挿入・削除メニューが整理され、一貫性も向上
-キーフレーム削除ツール
-TimeLine のヘッダのキーフレーム管理ボタン(下図)。AutoKeyframe ボタン(記録ボタン)の隣に、キーの挿入と削除のボタンがあります。[/wiki]

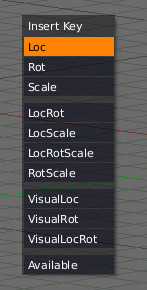
キーフレームの挿入
InsertKeyメニュー([I]キー)は、もう少し一般的に使用されるキーフレームオプションになりました。これはオブジェクトや Bone のメニューで最も顕著で、違う Transform の組み合わせのキーフレーム(Loc+Scale、Rot+Scale など)のオプションが増えました。
また、セパレータも追加され、関連したオプションがまとまり、アイテムが見やすくなり、メニューの外見もよくなりました。
新メニューすべてに共通するもう一つの特徴は、'Available' オプションが全メニューの一番下にあることです。これにより、どこにキーフレームをセットしていたかを覚えなくても、簡単に必要なところにキーフレームを追加できます。
また、複数のキーフレームオプションを一度に使用できるようになりました。'Only Needed' と 'Visual Keying' オプション(UserPreference の 'Edit Methods'タブの 'Auto Keyframe' グループ)が内部で別々に処理されなくなりました。つまり、特になにもしなくても一緒に使用できるようなったということです。
上記の設定の内の一つを ON にすることで、そのセットが特定のキーフレームの類を挿入しているかどうかに関わらず、与えられたすべてのキーフレームのセットに適切なキーフレームの挿入方法が使用されます(例:Visual Keying は「通常の」キーフレームもしくは「見た目の」キーフレームのいずれかを選択して使用)。ただし、その方法は適切な場合のみ使用されます。

キーフレームの削除
[Alt]+[I]キーでキーフレームを削除できるようになりました。このオプションはキーフレームが挿入できる場所(例:3Dウィンドウやボタンウィンドウ)で使用できます。Insert Key メニューのように、このツールも Delete Key メニューに、現在のフレームで削除できるキーフレームのタイプが表示されます。'Available' オプションもそれぞれのメニューの最下段に表示されます。
注意:現在、キーフレームタイプのリストは現在のフレームで利用可能なキーフレームタイプのみを表示するようなフィルタリングは行われていません。
Auto Keyframe
Auto-Keyframe 設定はシーン毎に格納されるようになりました。新しいシーンでは、この設定は UserPreference 内の設定で初期化されます。これにより、アニメータにとってこの機能がさらに便利になります。
また新しいキーフレーム挿入ツールも、Auto-Keyframe で考慮されます。
注意:シーン毎に格納されるのは、ON/OFF と Add/Replace Mode オプションのみです。
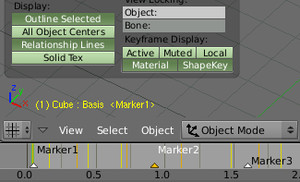
キーフレームの表示
3Dウィンドウの左下の情報表示が改良され、フルスクリーンでのアニメーションではさらに有益な情報が得られるようになりました。主な改良は以下のとおりです。
[wiki]-アクティブなオブジェクトの有無に関わらず、フレーム数が常に表示されるようになりました。
-マーカーの登場するフレームでは、文字列の最後尾にアクティブシーンマーカーの名前が山括弧(< >)の中に表示されるようになりました。
-現在のフレームにキーフレームがあれば、文字列が黄色で表示されます。[/wiki]
キーフレームがあることを表示する条件を設定する新オプションが 'View Properties' パネルにあります。
[wiki]-''Active'' - Armature 用で、アクティブな Bone のキーフレームのみ表示されます。
-''Muted'' - Mute された Action-Channels/IPO-Block/IPO-Curves のキーフレームも表示します。
-''Local'' - そのオブジェクトの持つキーフレームのみ表示します。Material と ShapeKey のキーフレームは表示しません。
-''Material'' - (''Local'' が OFF の時) Material キーフレームが表示されます。
-''ShapeKey'' - (''Local'' が OFF の時) ShapeKey キーフレームが表示されます。[/wiki]
Action エディタ
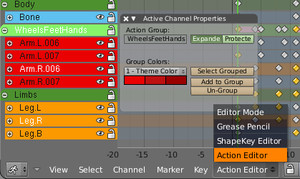 Action エディタ
Action エディタモード
Grease Pencil による Action エディタでのタイミングの編集をサポートするため、どのデータが編集されるのかを決めるモードセレクタがつきました。
現在、'Actions'、'ShapeKeys'、'Grease Pencil' データのみサポートしています。
このおかげで、Action や Action データの一部ではない ShapeKey アニメーションを選択し、編集できるようになりました。また、もう編集しているデータが何であるかが、あいまいではなくなったことも意味します。
NKey パネル
キーフレーム上で[N]キーを押すと表示される 'Channel Properties' パネルが追加され、Action Group の色を簡単に編集できるようになりました。旧数値ボタンも、チャネル名の上で[N]キーを押すと使用できます。
現在、このパネルはアクティブな Action Group についての情報のみ表示します。ここでは Group チャネルの色の編集のオプションだけでなく、選択やグルーピングツールもあります。
リギング
以下のような、Armature の作業を助けてくれる新ツールがいくつか追加されました。
[wiki]-EditMode での Bone のロック
-選択された Bone を他の Bone に平行化
-新しい選択ツール
-改良版 Constraint ツール[/wiki]
Bone のロック(Bone Locking)
Bone が EditMode でロックできるようになり、間違えて編集(Transform)してしまうのを防ぐことができるようになりました。
選択中の Bone のロック・ロック解除は、Bone Setting Tools メニューもしくを使用します。
[wiki]-''[Shift]+[W]'':トグル設定(最下段の Locked 、以下同様)
-''[Ctrl]+[Shift]+[W]'':設定を ON
-''[Alt]+[W]'':設定を OFF[/wiki]
また、Tranform Properties パネルや、Editing Buttons([F9])の Armature Bones パネルからもロックの ON/OFF ができます。
Bone 平行化ツール(Bone Alignment Tools)
EditMode 中、[Ctrl]+[Alt]+[A]キーで、Bone を他の Bone と平行にすることができます。
動作は Parent と同様です。
[wiki]-選択された Bone をアクティブ Bone と平行にします。
-もし選択された Bone が一つだけなら、(あれば)親 Bone と平行にします。[/wiki]
ある Pose を新しい Rest pose に設定(Apply Pose as New Restpose)
PoseMode 中、[Ctrl]+[A]キーで現在の Pose を、その Armature の新しい Rest Pose として設定できるようになりました。
思わぬ結果になってしまうのを防ぐため、これを設定する前に、Armature によってデフォームされている Mesh に、現存の Armature による変形を 'Apply' することをお勧めします。
Bone 選択ツール(Bone Selection Tools)
新しいヒエラルキー(hierarchy)選択ツールが PoseMode と Armature の EditMode に追加されました。すばやく Bone のチェーンの階層を上下に行き来できます。
Select parent/child ([[]と[]]キー)
アクティブ Bone の親もしくは子を選択し、元のアクティブ Bone を非選択にします。
Extend select parent/child ([Shift]+[[]と[Shift]+[]]キー)
アクティブ Bone の親もしくは子を選択し、現在の選択に追加します。
Constraint
Constraint のコピー([Ctrl]+[C]キー)
Constraint のコピー時、もう古い Constraint が対象 Bone から最初に削除されなくなりました。つまり、Constraint を手動で追加しなくても、現存する Constraint のスタックの最後に Constraint を 'Append(統合)' できるようになったということです。
注意:Constraint は今でも[Alt]+[C]キー(Clear Constraints)を使用すれは削除できます。この機能はいつも使用可能です。
IK(ホットキーの変更)
IK Constraint の追加・削除のホットキーが変更され、もっと簡単にアクセスでき、他のもっと頻繁に使用する機能と一貫性のある物になりました。
[wiki]-[Shift]+[I](Add IK) - IK Constraint 追加の新ホットキーです(以前は[Ctrl]+[I]。これは現在、Select-Inverse(選択反転)に使用されています )。
-[Ctrl]+[Alt]+[I](Remove IK) - IK Constraint 削除の新ホットキーです(以前は[Alt]+[I]キー。これは現在、Delete Keyframe(キーフレーム削除)に使用されています)。[/wiki]
IK(改良点)
複数の IK Constraint が同じ Bone に共存できるようになりました。動作する物を考慮する上で、OFF(Influence が0)になっている IK Constraint を無視することで動作します。これにより、Auto-IK などを、IK Constraint を OFF にした Bone・チェーンで動作させることができます。
また、Auto-IK が(利用可能であれば)、その Bone 上で利用可能な最後のターゲットのない IK Costraint の設定を使用できるよう変更されました。
ターゲットのない IK と ChildOf Constraint とのバグが修正され、ChildOf Constrant も考慮されるようになりました。

Mancandy 2.48
Bassam Kurdali氏の有名なリグキャラクタ "Mancandy" が、2.48リリース用に更新されました。いくつかの Constraint のバグ修正により、古いバージョンが正しく動作しなくなってしまいました。
Mancandy 2.48 のダウンロードとリリースノート
元記事:blender.org - Animation Tools