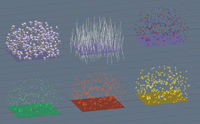Particle Visualization
Visualization パネルは、Particle が3Dウィンドウの表示やレンダリングされる方法を設定するのに使用します。
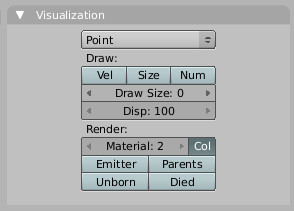
デフォルトの Visualization 設定
これらの設定は、3Dウィンドウでの描画にのみ影響します。
-''Vel'': 線を描画し、Particle の速度を表わします。
-''Size'': 円を Particle の周りに表示し、そのサイズを表わします。
-''Num'': それぞれの Particle の隣に、その番号を表示します。
-''Draw Size'': Particle のサイズをピクセル数で指定します。
-''Disp'': 表示する Particle のパーセンテージを指定します。
''Render グループ''
-''Material'': Particle をレンダリングするのに使用する Material 番号を指定します。
-''Col'': Particle を3Dウィンドウで表示する時に Material の色を使用します。
-''Emitter'': エミッタ Mesh のレンダリングをON/OFFします。
-''Parents'': Child Particle が ON の時、親も描画します。
-''Unborn'': Particle が発生する前にも表示します。
-''Died'': Particle が消失した後も表示しつづけます。
[/wiki]
None
この Visualization モードは、他の Particle 用に Effector として使用したり、keyed システムのターゲット用、エミッタを爆発させたりなど、Particle を表示したくはないが、他の物に対して影響する物としてだけ使用したい時に便利です。
Point, Circle, Cross and Axis
これらの Visualization タイプの Particle は、レンダリング時には Halo となります。3Dウィンドウ上でのみ、Point(点)、Circle(円)、Cross(十字)、Axis(3色の軸)で表示されます。これらの Visualization タイプは、特別なオプションは何も持っていませんが、複数の Particle システムを使用するとき、あるシステムの Particle と他のシステムの物との区別(特に Boids Physics でシミュレーション中など)に非常に役に立つでしょう。
Line
Paricle を線としてレンダリングします。
[wiki]-''Speed'': 線の長さに Particle のスピードが乗算されます。
-''Back'': ラインの後尾の長さです。
-''Forward'': ラインの先頭の長さです。[/wiki]
Path
これは Hair のデフォルトの Visualization タイプで、3Dウィンドウ上では線として、最終レンダリングでは Strand として描画されます。Strand の幅は Material の Strand Settings でコントロールできます。Cached(キャッシュ済み)や Keyed Particle であることが必要で、それ以外の場合は Blender から警告されます。
[wiki]-''Steps'': 3Dウィンドウ内でのカーブの分割数。
-''Render'': レンダリング時のカーブの分割数。
-''Abs Length'': Child Particle の長さを制限します。
--''Max Length'': 最大長を Blender 単位で指定します。
-''RLength'': 長さをランダムにします。
-''B-Spline'': カーディナル補間の代わりに B スプライン補間を使用します。前者の方がスムーズですが、キーポイントを通りません。
-''Strand Render'': Hair のレンダリングを高速にするため、特別な Strand プリミティブを使用します([[詳細:http://blender.jp/modules/xfsection/article.php?articleid=213]])。
--''Angle'': カーブをもっと小さなセグメントに分割する閾値。
-''Adaptive Render'': Strand レンダリングオプションの代替となるもので、状況に対応(Adaptive)してカーブを分割します。
--''Angle'': カーブをもっと小さなセグメントに分割する閾値。
--''Pixel'': 新たなセグメントを作成する前に対象とするピクセル数。
[/wiki]
Object と Group
この二つの Visualization タイプは、オブジェクトや Group のオブジェクト群を Particle の場所に複製するのに使用できます。このオプションは生態系のシミュレーションや、特定のオブジェクトの群れの両方にとって非常に興味深い物です。オブジェクトの回転のコントロールには、Physics の Rotation の設定が使用できます。
Hair 用の Rotation 設定は別々に継承を受けることに注意して下さい。
Hair の方向を使用することで、例えば羽毛を作成し、それを編集することができます。
Object Visualization モードでは、''OB:'' フィールドにオブジェクト名を指定することで、各 Particle の位置に複製されます。
Group Visualization モードでは、その Group(''GR:''フィールドに指定) に属するオブジェクトが Particle の場所に''順番に''複製されます。
[wiki]-''Pick Random'': Group 内のオブジェクトをランダムに選択し、その中の一つだけを Particle の位置に表示します(訳注:!)
-''DupliGroup'': Group 内の一つではなく、一度に Group 全体がそれぞれの Particle の場所に表示されます。[/wiki]
Parent と DupliVerts を使用して Particle を実際の形状で置き換えるという、従来の Blender の Particle システムは、このメカニズムで完全にリプレースされることに注意して下さい。以前の方法は完全に非推奨で、もう動作しません。
Billboard(ビルボード)
ビルボードは、画面と平行な四角い平面です。平行にする方法、そして様々な方法で、何に平行にするかを設定できます。ビルボードのテクスチャリングには自動生成された UV 座標が使用されて行われます。
理解するために重要なことは、オブジェクトに UV レイヤがない場合、そのオブジェクトの Edit Buttons で少なくとも一つは作成しておく必要があるということです。更に、Material でも Map Input パネルで UV を ON にしていないといけません。
[wiki]-''Lock'': 平行にする軸をロックします。
-''Align to'': ドロップダウンメニューで、ビルボードがターゲットに向く前に、先に平行にする処理に使用される軸を選択します。これには ''X''、''Y''、''Z軸''と ''Velocity'' が選択できます。''View'' が選択された場合、前もって平行にする処理は行われません。
-''Tilt'': ビルボード平面を傾けます。
-''Rand'': Tilt にランダム要素を与えます。
-''UV Split'': 使用されるテクスチャの縦横を分割します。
-''Animate'': ドロップダウンメニューで ''Split UVs'' をアニメーション(Particle から Particle に時間で変更)する方法を選択します。
--''None'': アニメーションされません。
--''Time'': Particle の Lifetime 内でテクスチャの各コマが連続して再生されます。
--''Angle'': ''"Align To"'' の軸を中心に回転する角度を元に、コマを切り替えます。''View'' が使用されている場合は Tilt の量を元にします。
-''Offset'': すべての Particle で、最初のコマを選ぶ方法を指定します(すべてのコマはテクスチャを UV split 値× UVv split 値のグリッドで分割した物です)。
--''None'': すべての Particle を最初のコマから始めます。
--''Linear'': 最初の Particle は最初のコマから、最後の Particle は最後のコマから、その間の Particle には、最初のコマから最後のコマを比例して割り当てます。
--''Random'': 開始のコマがすべてランダムになります。
-''OffsetX'': Particle の中心とビルボードとの横方向のオフセット。
-''OffsetY'': Particle の中心とビルボードとの縦方向のオフセット。
-''OB'': ビルボードを向けるターゲットオブジェクト。デフォルトではアクティブカメラが使用されます。
-''UV Channel'': ビルボードは単なる正方形のポリゴンです。色々な方法でテクスチャを貼ることができるようにするには、私たちは何のテクスチャをビルボードに欲しいのか、どうやって私たちが正方形にテクスチャをマップしたいのかを設定する方法を持つ必要があります。現時点で唯一実用となる方法は、エミッタに「ダミーの UV チャネル」を作成することです。これにより、テクスチャマッピングボタン内でテクスチャを別々の座標に設定できます。
--''Normal'': 座標がすべてのビルボードで同じになり、単に正方形にそのまま画像を投影します。例えば、Sphere や Halo blend Texture のような、Halo のように境界がソフトなビルボードを作成するのに非常に便利です。
--''Time-Index (X-Y)'': X軸を時間、Y軸を Particle の番号とした座標でテクスチャ平面の一点を示します。例えば水平に白から黒にマップされた Blend Texture を使用し、Particle に開始時には白、そして Lifetime の間に段階的に黒に変わっていくようにするなどができます。また、垂直に白から黒にマップされた Blend Texture を使用し、最初の Particle は白、最後の Particle は黒、その間を灰色が次第に変化するようにすることもできます。
--''Split'': 座標が、テクスチャをn×nのグリッドで区切る "uv split" グリッドの一部分を指します。どの部分がそれぞれの Particle と時間で使用されるかは、"Offset" と "Animate" でコントロールできます。これにより、それぞれのビルボードを個別の物として使用することも、大きな画像のグリッドにそれぞれのフレームのアニメーションを持ち、「アニメーション」テクスチャとして使用することもできます。
-''UV'': ビルボードに使用する UV レイヤの名前を設定します。デフォルトではアクティブ UV レイヤです(Editing コンテクスト([F9])の Mesh パネルをチェックして下さい)。
[/wiki]
元記事:blender.org - Visualization