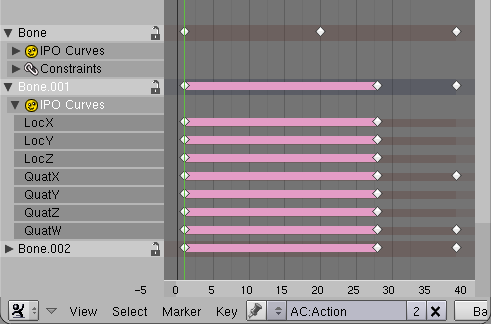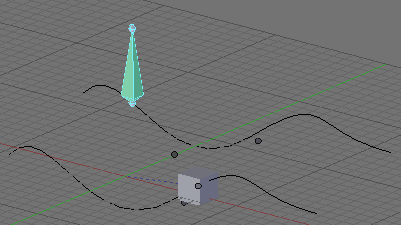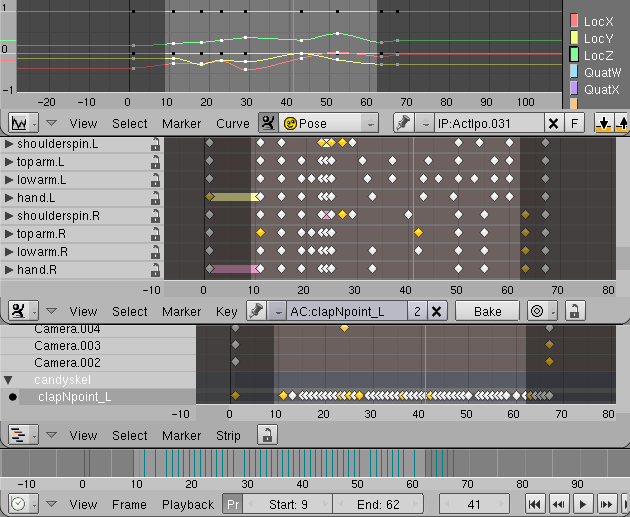アニメーション機能
ActionWindow
サブトラックの折りたたみ表示
Action チャネルの折りたたみ
Action チャネルが折りたためるようになり、Constraint チャネルや、下にある他のサブトラックを隠せるようになりました。Action チャネル名のそばにある三角形を使用します。
サブトラックオプション
Action チャネルを名前のそばにある三角形をクリックして展開した時、その Action チャネルの IpoCurve、もしくはその Action チャネルに属する Constraint チャネルを表示・隠すオプションが表示されます。
実際には ActionWindow には IpoCurve は描画されませんが、キーフレームは表示されます。
Action/Constraint チャネルのリネーム
Action チャネルや Constraint チャネルの名前の上にマウスカーソルを乗せ[N]キーを押すと、Shapekey チャネル同様、そのチャネルの名前をリネームできるようになりました。[Ctrl]+左もしくは右クリックでもリネーム可能です。
また、ポップアップされるダイアログ内でmそのチャネルの 'protection(保護)' や 'collapsed/expanded(折りたたみ/展開)'の状態を変更できます。
その他の特筆すべき変更…
ShapeKey のサポート
以前は ShapeKey を持つ Object の場合、その ShapeKey のチャネル+スライダが Action チャネルの一番上に描画されており、非常に見づらい状態でした。また、同様に ShapeKey を持つ Object の場合、ActionWindow 内のその Action のデータは編集や変更がいかなる方法でも不可能でした。
現在、アクティブ Object の ShapeKey チャネルは、アクティブな Action がない場合にのみ表示されるようになりました。
(この項は07:09, 10 May 2007版を元にしています)
NLA Editor
Action Strip のオートブレンディング
これは少しだけ NLA のワークフローを短縮してくれます。Action Strip の Transform Properties パネル内([N])の 'Auto-Blending' オプションを ON にすると、その Strip の Start や End に重なっている前後 Action Strip のフレーム数を元に、blendin/blendout 値が決定されるようになります。
[Shift]+[N]によって追加された新しい Action Strip では、デフォルトで ON になっています。
注意:
- 評価されている Strip の 両側に直接重なっている Action Strip のみが影響します。
- 評価されている Strip よりもっと長い Strip が、その Stript の両側を覆っている場合は影響されません。
追記:
- Blendin/Blendout は UI では簡潔にするため、In/Out にリネームされています。
- NLA の Transform Properties パネルのボタンのレイアウトがまた少し変わりました。多分そんなに問題にはならないと思います。
(この項は10:52, 15 April 2007版を元にしています)
Constraint
新しい Constraint
Clamp-To Constraint(下記参照)
Copy Location Constraint
二つの新しいオプションが追加されました。
'Target Bone Tip'
Bone が Target として設定された時、このオプションが使用可能になります。Target の Bone の Tip(先端)の位置を、Head(根元)の位置の代わりにコピーします。
Offset
このオプションは Copy Location Constraint が適用されたあとで、その Object を動かせるようにします(オフセット)。後方互換性のため、デフォルトでは OFF になっています。
Invert Axes(軸の反転)
Juho Vepsalainen(bebraw)氏によるパッチです。
(この項は03:47, 7 April 2007版を元にしています)
ClampTo Constraint
この Constraint は Object や Bone の位置を与えられた Curve 上の範囲に限定するものです。その Object の一つの軸上の座標と、Curve のバウンディングボックスの同じ軸上の範囲と比べ、Curve 上の位置を見つけます。
使用方法
- 'Ob:' フィールドには、適切な Curve Object を指定して下さい。
- この Constraint を動作させるため、この Curve に 'Path' を ON にしなければいけなかったのですが、実際はプログラムで自動的に処理しますので、これを行う必要はありません。
- 'Auto' は自動的にどの軸をその距離の評価・計算に使用すべきかを決定します。これはデフォルトのオプションですが、いくつかのケースでは上手く動作しないかもしれません。
- X/Y/Z で、計算に使用される軸を選択できます。Curve が最も伸びている軸を指定してみて下さい。
(この項は 09:36, 12 May 2007版を元にしています)
プレビューレンジ
はじめに
プレビューレンジ(Preview Range)は(特に長いタイムラインでの)アニメーション付けに便利なツールです。タイムライン全体を通すことなく、限定したフレームのみを通して、移動している部分のプレビューをすばやく行うことができます。つまり、一部のフレームのアニメーションのみをプレビューする毎に Start/End フレームを設定する必要がないということです。
使用方法
- Ipo/Aciton/NLA/Timeline Window 上で[Ctrl]+[P]を押すことで、プレビュー範囲を設定できます。クリック+ドラッグにより、プレビュー範囲のフレームを選択できます。
- 同様に[Alt]+[P]でプレビュー範囲をクリアします。
- Timeline の Start/End の隣の 'Pre' ボタンで、Start/End フィールドが Scene かプレビューのどちらの内容を表示するのかを設定できます(これはその内アイコンか何かで置き換えられるでしょう)。
- [Shift]+[←]と[Shift]+[→]で、プレビュー範囲の始めと終わりにジャンプします。
- Timeline のみ、(通常のように)[S]と[E]でプレビュー範囲の始めと終わりのフレームを設定できます。
大胆な非公式な「ハック」
注意:ここで言及されているハックは、下記の機能がどうしても必要な人向けです。いくつかの状況において、問題が起こることがわかっています。そのため、公式にはサポートしません。
これらのハックを使用することによるいかなる損害についての責任は負いません。(訳注:コードをいじりたいひと向けですので普通の人には関係ありません)
プレビューレンジを考慮した OpenGL プレビューレンダリング
これは動画ファイルと通常のフレーム範囲から大きいプレビューレンジの組み合わせ時にあまりにも不安定なため、CVS からは削除されています(注意:これは一時的にではあるが、恐らくメモリリークの類が発生している)。
blender/source/blender/src/renderwin.c の、BIF_do_ogl_render 関数:以下の行を変更します。
for(CFRA= SFRA; CFRA<=EFRA; CFRA++) {
を
for(CFRA= PSFRA; CFRA<=PEFRA; CFRA++) {
に
(この項は09:48, 12 May 2007版を元にしています)