Transform スナップ
はじめに
現在、Transform スナップ(Snap)は EditMode のみ対応しています。
3DViewのヘッダのトグルボタン、もしくは[Shift]+[Tab]で使用可能になります。
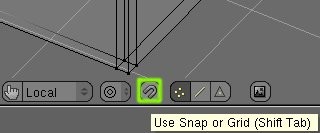
使用可能になった場合、スナップモードを変更するリストボックスが現れます。
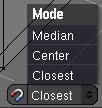
使用方法
スナップを ON にし、いつものように Transform する時(ホットキー、マニピュレータのどちらでもOK)に、スナップさせたい Vertex の近くに移動し、[Ctrl]を押しっぱなしにします。もしその Vertex に十分近づいていれば、小さな円がスナップターゲットに現れ、選択中の物がそこにスナップされます。
[Ctrl]を押している間にマウスを移動し、別のスナップターゲットを選択することもできます。(注:重い Mesh だと、非常に遅くなる可能性があります)
注意:スナップは現在、Grab と Rotate のみ対応しています。
スナップモードのサンプル
以下はそれぞれのスナップモードのデモです。
最初のこのスクリーンショットは、Mesh の初期状態を示しています。このサンプルでは、小さい平面を大きい平面の左下の Vertex にスナップしようとしています。
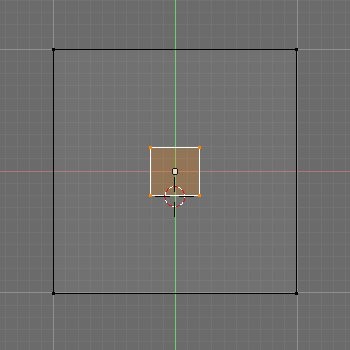
Closest(最近傍)へのスナップ
Closest モードを使用すると、選択された平面が、スナップポイントの一番近くにある物の中の一つである、左下隅にスナップします。これはデフォルトのモードで、前掲のシチュエーションに合致する物です。
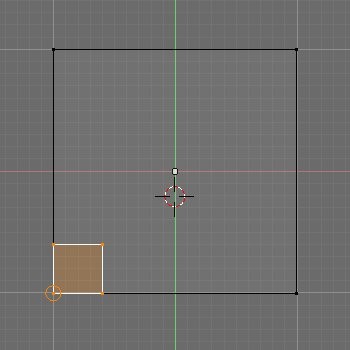
Median(中点)へのスナップ
Median を使用すると、選択された平面の中心(Transform の中心点(Center)は Median Center が使用されます)にスナップします。
このモードは、あるモデルの中心を他の物の上にくるようにしたい時に便利です。
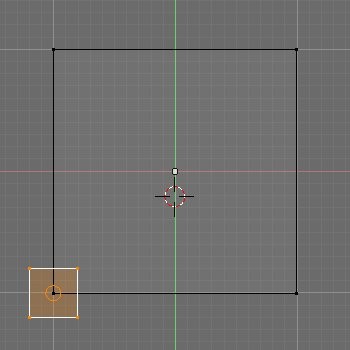
Center(中心点)へのスナップ
Center を使用すると、選択された平面が、Transform の Center(Pivot)の位置を使用してスナップされます。下の図の場合では、動作をよりわかりやすくするため、Pivot を Cursor にセットしています。
Pivot に Cursor を使用した Center スナップモードは、素晴らしい柔軟性を発揮します。
(訳注:少し判りにくいですが、この場合、初期状態の時の移動させる Face 上の3Dカーソルの位置(つまり下の辺の真ん中)が、スナップ対象の Vertex の位置に来るようになっています)
注意:Rotation では動作しません。この場合、Pivot はデフォルトの Median になります。
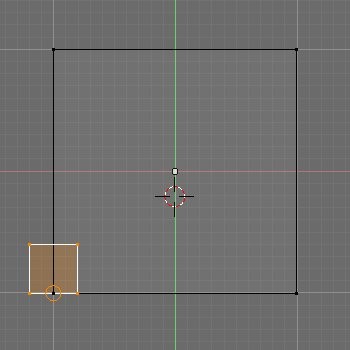
軸制限によるスナップ
スナップは Tranform の軸制限(中マウスボタンなど)でも動作します。
これは X 軸制限で Closest スナップしたサンプルです。
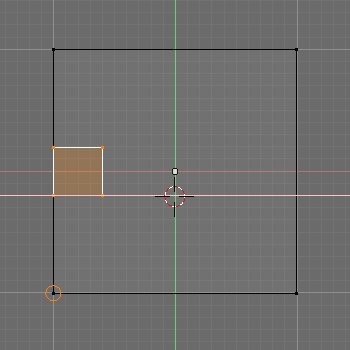
元記事:blender.org - Transform Snap