SculptMode
Nicholasbishop氏&LetteRip氏&Hoehrer氏著
はじめに
SculptMode は、モデルの形状を変形するのに使用する、という点においては EditMode と似ていますが、非常に異なるワークフローを用います。各要素(Vertex、Edge、Face)について作業する代わりに、モデル上のエリアをブラシを使用して変形していきます。言い換えれば、Vertex 群を選択する代わりに、SculptMode では自動的に Vertex がブラシ位置を元に選択され、それに応じて変形していくのです。
SculptMode
SculptMode はモードメニューから選択します。
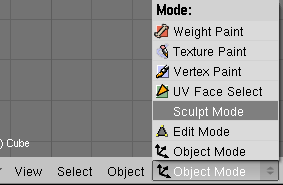 SculptMode が選択されると、Sculpt メニューが 3DView のヘッダに現れ、Sculpt とブラシ用のタブが Multires パネルに表示されます。また、十字カーソルを中心とした円に変化します。
SculptMode が選択されると、Sculpt メニューが 3DView のヘッダに現れ、Sculpt とブラシ用のタブが Multires パネルに表示されます。また、十字カーソルを中心とした円に変化します。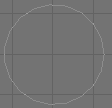
Sculpt パネル
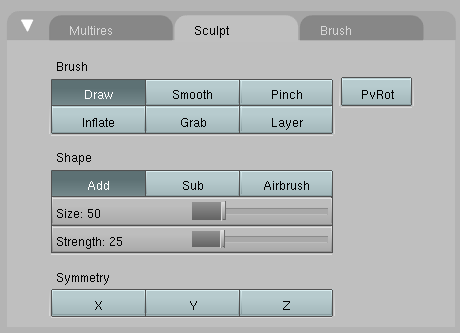
ブラシ
SculptMode は、6つのブラシを持っており、それぞれ固有の方法でモデルに作用します。
[img align=rignt af=911.png]Draw 例[/img]Draw
ブラシに追従し、モデルにスムーズなカーブを描きます。ブラシ内の Vertex 群の Normal の平均の方向に Vertex が移動させられます。([D])
Smooth(スムーズ)
名前の示すとおり、ブラシの影響範囲内の Mesh の領域にあるでこぼこを取り除きます。([S])
Pinch(つまびき)
ブラシの中心に向かって Vertex をつまんでひっぱります。もし、Add の代わりに Sub がアクティブであれば、Vertex はブラシの中心とは反対方向に押し出されます。([P])
Inflate(膨張)
Draw に似ていますが、Inflate モードでは、Vertex は自身の Normal の方向に移動します。([I])
Grab
Grab は、Vertex 群を色んな所にドラッグするのに使用します。他のブラシとは違い、Grab はブラシがモデル上を横切っても別の Vertex を変更したりしません。その代わり、Grab はマウスボタンを押した時に Vertex 群を選択し、マウス移動に従って引っ張ります。
このエフェクトは EditMode で Proportional Editing を ON にした時の Vertex 群の移動と似ていますが、Grab は他の SculptMode のオプション(Texture や Symmetry)を使用できます。([G])
Layer
このブラシは Draw に似ていますが、変形の層の高さが制限されているところが違い、これはソリッドな層が出現します。このブラシは自身の上には描画せず、ブラシのストロークが自身と交差します。マウスボタンを離すと、深度がリセットされた新しいストロークが始まり、以前のストロークの上にペイントします。
変形ツール
ブラシ形状(Brush Shape)
Add と Sub
Add は、モデルのあるエリアを正の方向へと引っ張ります。Sub は負の方向です(Pinch ブラシと併用すると、Add は Vertex を内部に引き込み、Sub は外部に押し出します)。[Shift]を押すとブラシの方向をインタラクティブに反転できます。もしくは[V]を押すたびに正負が変わります。
Airbrush
ON になっていると、マウスボタンを押した後、マウスを移動しなくてもモデルの変形が継続して行われます。OFF の時は、ブラシは位置を移動した時のみモデルを変形します。[A]
Size
このオプションはブラシの半径をピクセル単位でコントロールします。3DView 内で[F]キーを押し、マウスを移動した後に左クリックすることで、インタラクティブにブラシサイズを変更できます(ブラシの様子が円の中に見えると思います)。[F]キーによるサイズ変更中に数値を入力し、[Enter]を押すことで、サイズを数値で指定することもできます。
Strength
Strength はモデルにそれぞれのブラシの効果をどれだけ強く適用するかをコントロールします。たとえば、高い値では、Draw ブラシはそのモデルをより早く彫るようになり、Smooth ブラシでは、モデルをより早くスムーズにします。もし Strength の範囲がモデルに適さないようであれば(たとえば、最低の Strength 値の設定でさえ、モデルの変更量が大きすぎる場合など)、モデルの大きさを変更できます(注:EditMode で変更します。ObjectMode で行ってはいけません)。大きくすればブラシの影響は小さくなり、小さくすれば大きくなります。
ブラシの Strength は3DView で[Shift]+[F]キーを押し、ブラシを移動して左クリックすることにより、インタラクティブに変更できます。この[Shift]+[F]も同様に強さを数値入力できます。
Symmetry
選択した軸を対称にブラシを反転コピーします。もし、軸の方向を変更したければ ObjectMode ではなく、EditMode でモデルを回転して下さい。[X]、[Y]、[Z]で各軸のON/OFFを切り替えられます。
Brush パネル
[img aling=right af=912.png]Brush パネル[/img]SculptMode は Blender の Texture システムが提供するオプションを最大限に活用できます。
Brush Texture は、Material Buttons や World Buttons と似たインタフェイスを採用しています。SculptMode Brush パネルには9つの Texure スロットがあり、それに加え、シンプルにフラットなテクスチャとして動作するデフォルトのスロットがあります。
どんな Texture タイプでも SculptMode Texure スロットの一つに関連付けることができます。Texture をスロットに関連付けると、Texture がそのブラシにどれだけ影響するかを設定する追加のオプションが現れます。
Drag、Tile、3D
これら三つのオプションで、Texture をブラシ上にマッピングする方法をコントロールします。
Drag を ON にすると、Texture がマウスの後に追従し、モデル上を Texture がドラッグされているように現れます。
Tile オプションは画面上に Texture をタイリングします。そのため、ブラシの移動が、Texture とは別々に動いているように見えます。このオプションはプロシージャルテクスチャよりむしろ、タイリング可能な Image と共に使用するのが一番効果的です。
逆に、3D はプロシージャルテクスチャを最大限に活用することができます。このモードでは、画面上のブラシの位置ではなく Vertex の座標を使用し、その Texture のどの場所を使用するかを決めます。
Fade
ON にすると、ブラシ Texture の端を滑らかにします。モデル上でのブラシの影響範囲の端の部分がスムーズに減衰するようになります。
Space
0以外の値を設定すると、それぞれのブラシ適用部分に隙間が追加されます。この値はピクセル単位です。Space を100に設定すると、それぞれの「ドット」が Mesh に適用されるのに、100ピクセル分、マウスを移動する必要があります。これはブラシが移動した合計の距離であり、最後にブラシが適用された位置からの直線距離でないことに注意して下さい。
"View"
画面の手前側(もしくは向こう側)に引っ張る度合いです。大きくすると、画面上のモデルの側面部が変化しなくなります。
(訳注:この項は訳者によるオリジナルです。元の文章にはこのページを訳した時点では "WRITEME" でした。
 )
)"Angle"
これは Texture ブラシの回転角です。3DView上[Ctrl]+[F]キーでインタラクティブに変更可能です。回転中にも値を入力することもできます。
Sculpt メニュー
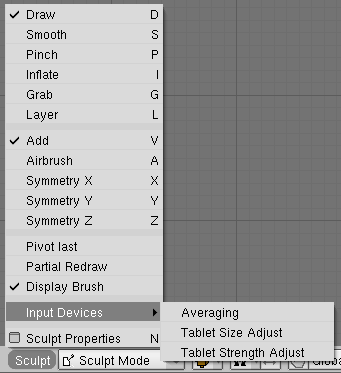 Sculpt メニューは前述のツールに加え、更にコントロールをいくつか提供しています。
Sculpt メニューは前述のツールに加え、更にコントロールをいくつか提供しています。pivot last(回転の中心をラストに)
スクリーンを回転する中心が、最後にブラシが使用された場所になります。
Partial Redraw(部分再描画)
マウス位置のみ再描画するよう最適化します。いくつかのグラフィックカードではスピードアップが期待できますが、その他ではスピードダウンするかもしれません。主に密度の高い Mesh(ポリゴン数が100,000以上など)で使用した方がいいでしょう。
Display Brush(ブラシ表示)
ブラシの円を描画するかどうかをコントロールします。
Input Device(入力デバイス)
ここでは各入力デバイスの挙動を選択できます。
- Averaging(平均化)- このオプションは指定されたピクセル数での移動方向の平均を使用し、そのピクセル数の直線の軌跡にそったストロークを補間します。これは密度の高い Mesh で便利ですが、速度低下が起こる可能性がありますので、1(デフォルト)のままの方がいいかもしれません。
- Tablet Size Adjust - チェックすると、タブレットの筆圧がブラシサイズに影響します。
- Tablet Strength Adjust - チェックすると、タブレットの筆圧がブラシの Strength に影響します。
Mesh の Hide と Reveal
Mesh を Hide(隠す)には、[Ctrl]+[Ctrl]+左マウスドラッグで選択すると、それ以外の部分が隠れます。[Shift]+[Ctrl]+右マウスドラッグで、選択された部分のみが隠れます。
Mesh を Reveal(再表示)するには、[Alt]+[H]もしくは[Shift]+[Ctrl]を押しながら動かさず左クリックすると Mesh がすべて表示されます。
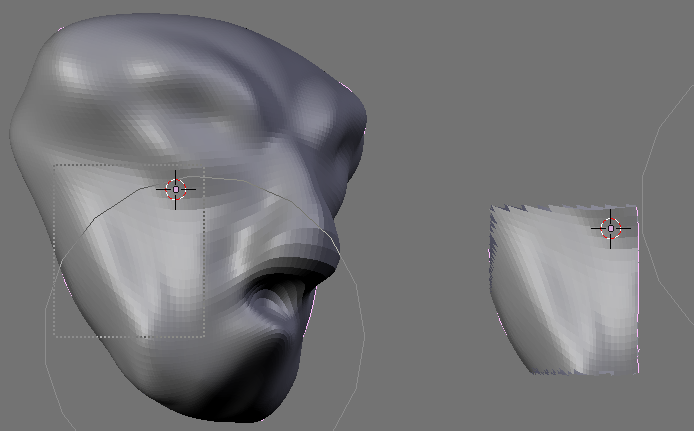
Hide 前と後
キーボードショートカット
| 機能 Airbrush ON/OFF ブラシ Size 設定 ブラシ Strength 設定 ブラシ Texture 回転 ブラシ方向の切り替え Draw ブラシ Smooth ブラシ Pinch ブラシ Inflate ブラシ Grab ブラシ Layer ブラシ X 軸対称 Y 軸対称 Z 軸対称 フローティングパネルON/OFF Multires レベルアップ Multires レベルダウン 選択外の Mesh の Hide 選択内の Mesh の Hide Mesh 全体の表示 | ショートカット [A] [F] [Shift]+[F] [Ctrl]+[F] [V] [D] [S] [P] [I] [G] [L] [X] [Y] [Z] [N] [PageUp] [PageDown] [Shift]+[Ctrl]+左マウスボタン [Shift]+[Ctrl]+右マウスボタン [Alt]+[H] |
This page was last modified 15:01, 19 February 2007.
元記事:User-Nicholasbishop-Using sculptmode - BlenderWiki